Как сформировать заявление на подключение 1с отчетность в бух ред 3
Обновлено: 14.05.2024
Сервис 1С Отчетность при действующей подписке ИТС дает право бесплатного использования одной лицензии отправки отчетности через внутренний функционал. Для подключения к 1С Отчетности необходимо:
- проверить наличие доступа к интернет с компьютера, где установлена конфигурация 1С ЗУП;
- создать заявление на подключение к сервису 1С-отчетность;
- написать письмо в фирму-франчайзи, с которой заключен договор ИТС, чтобы вас подключили к оператору Калуга-Астрал для обмена отчетностью через сервис внутренний функционал 1С-Отчетность.
Как создать заявление, сформировать контейнер закрытого ключа и осуществить подключение впервые - можно найти в интернет, на портале поддержки пользователей 1С, в youtube и т.д.
Разберемся с ситуацией, когда нужен второй сертификат.
Для начала нужно взять другое рабочее место, откуда будет также производиться отправка отчетности. При отправке заявления на подключение - генерация ключа закрытого контейнера происходит на текущем рабочем месте (текущем локальном компьютере). Именно поэтому заявление нужно делать сразу на том компьютере, на котором нужно будет пользоваться вторым сертификатом. Если с этого компьютера есть доступ в 1С ЗУП, есть интернет, в базе заведен этот пользователь, то все необходимое у нас уже есть, чтобы продолжить настройку.
1. Открываем раздел "Отчетность, справки" - "1С Отчетность" - закладка "Настройки" - "Заявление на продление 1С-Отчетности или изменение реквизитов (список)" - нажимаем кнопку "Создать заявление" - выбираем пункт, "На подключение к 1С-Отчетности" (рис.1).

Рис.1.: Заявление на подключение к 1С-Отчетности. Создание нового подключения

Рис.2.: Изменение существующего или создание нового подключения к сервису 1С-Отчетность
Но какие же будут отличия? И вот они.
Это можно сравнить с карточкой, которую вы прикладываете на проходной или к турникету, чтобы вы прошли идентификацию и смогли проникнуть на территорию. Только в нашем случае - турникет один, и на территории контролирующего органа может находится только один сотрудник. Если другой сотрудник должен "отнести" свой документ, то он должен зайти вместо того сотрудника, который зашел перед этим. Именно для этого мы будем менять сертификаты. Покажу на примере двух инстанций как это делается в программе.
Для обмена с ПФР (например, отправка СЗВ-ТД) - необходимо предварительно открыть раздел "Отчетность, справки" - "1С Отчетность" - закладка "Настройки" - "Настройки обмена с контролирующими органами" - в нижней части окна "Расширенные настройки" - "Настройки обмена с ФНС, ПФР, Росстатом". Выглядит на первый взгляд странно (рис.3), но если вы нажмете "Показать все" - то увидите что сертификата у вас уже два. Достаточно запомнить последовательный номер своего сертификата и выбирать, таким образом, всегда свой номер. В форме списка они имеют номера 00001, 00002 и так далее. Сделайте общую инструкцию, в которой вы напишите какой номер сертификата кому принадлежит. В этом случае пользователи всегда смогут вспомнить после отпуска что они выбирали ранее для отправки отчетности.

Рис.3.: Настройки обмена с ФНС, ПФР, Росстатом
Для обмена с ПФР (например, отправка СЗВ-ТД) - необходимо предварительно открыть раздел "Отчетность, справки" - "1С Отчетность" - закладка "Настройки" - "Настройки обмена с контролирующими органами" - в нижней части окна "Расширенные настройки" - "Настройки обмена с ФСС". Если после открытия настроек вы увидите окно, аналогичное рис.4, то правильно что вы зашли в настройки, потому что в данный момент сертификат выбрал другой пользователь на другом компьютере.
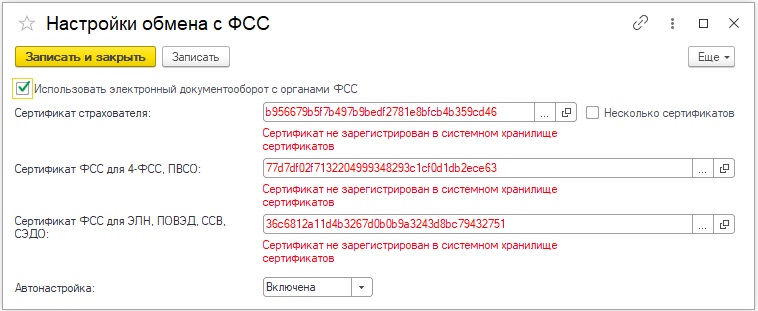
Рис.4.: Настройки обмена с ФСС
Для обмена с ФСС его нужно переключить на себя. Для этого в трех полях нужно последовательно нажать на "три точки" и сделать следующий выбор:
2.1. Сертификат страхователя - нужно выбрать свой действующий, не просроченный, сертификат. Он будет совпадать с вашим полным ФИО, поэтому выбор не составит для вас труда;
2.2. Сертификат ФСС для 4-ФСС - "Фонд социального страхования Российской Федерации" с строкой где пустая должность;
2.3. Сертификат ФСС для 4-ФСС - "Фонд социального страхования Российской Федерации" с должностью "Центральный аппарат".
После одного из обновлений, а возможно и после обмена с ФСС - сертификат с пустой должностью у нас заменился на сертификат с должностью "Центральный аппарат". Поэтому в последнее время выбираем в поле 2.2. и 2.3.
Для создания Заявления на подключение к электронному документообороту перейдите в пункт меню Главное → Организации.
Выберите из списка и откройте организацию, которую планируется подключить к электронному документообороту. В открывшейся карточке организации нажмите кнопку Подключение к 1С-Отчетности.
Откроется окно подключения к 1С-Отчетности.
Программа автоматически определит установленный на вашем компьютере криптопровайдер. В случае, если ни один криптопровайдер не установлен, откроется окно, предлагающее выбрать и установить его. Выберите программу, которая будет использована для подписи и шифрования документов отчетности, ознакомьтесь с совместимостью версий СКЗИ и ОС Windows (VipNet CSP или КриптоПро CSP), и произведите установку VipNet CSP или КриптоПро CSP.
В окне подключения заполните все необходимые реквизиты, а именно:
- выберите подключаемую организацию;
- введите регистрационный номер программы;
- заполните ОГРН;
- заполните юридический адрес организации;
- выберите контролирующие органы, в которые будет сдаваться отчетность (документооборот возможен со следующими контролирующими органами – ФНС, ПФР, ФСС, Росстат, РАР, РПН, ФТС);
- отметьте, хотите ли Вы подключиться к сервису 1С-ЭДО для обмена юридически значимыми электронными документами с контрагентами. Для ознакомления с - "условиями подключения" нажмите на вопросительный знак в строке 1С-ЭДО и перейдите по гиперссылке Условия подключения.
- выберите сотрудника, на имя которого будет оформлен сертификат ключа электронной подписи, и заполните его реквизиты (удостоверение личности, СНИЛС, номер телефона, адрес электронной почты и должность);
В случае, если ранее вы не были подключены к сервису 1С-Отчетность от лица подключаемой организации, или у Вас в системе нет действующего по данной организации сертификата ЭП, подписывать заявление необходимо будет в бумажном виде. В таком случае скан-копии документов прикладывать нет необходимости.
Внимание! После отправки заявления вам необходимо будет связаться с организацией, обслуживающей Вас в рамках сервиса 1С-Отчетность. Только у обслуживающей организации есть право отправки вашего заявления на регистрацию сертификата. Пока сотрудники обслуживающей организации не отправят заявление на регистрацию, создание сертификата не начнется и статус заявления не изменится.
Для просмотра информации о статусе заявления необходимо открыть список заявлений. Для этого перейдите в Отчеты → Регламентированные отчеты.
Далее нажмите Настройки → Список.
3. Как подготовить доверенность в 1С для передачи отчетности?
В случае, когда отчеты в контролирующие органы подписываются не руководителем (директором), а уполномоченным представителем (доверенным лицом, например, главным бухгалтером, на которого оформлена КЭП, и есть соответствующая доверенность), необходимо заполнить доверенность в 1С.
Внимание! Перед отправкой отчетности по доверенности необходимо предоставить доверенность в ФНС в бумажном виде (либо в электронном, предварительно согласовав с ФНС). Если этого не сделать, по отправленной отчетности в ФНС придет отказ.
После предоставления доверенности в ФНС, в карточке организации в разделе Налоговая инспекция, в строке Отчетность подписывает необходимо заполнить сведения о представителе. Проставьте флажок со значения Руководитель на значение Представитель, и нажмите гиперссылку Заполнить.
4. При смене реквизитов организации ей снова нужно платить?
В течение срока действия лицензии (одного года) пользователь 1С-Отчетности может перевыпускать сертификат ЭП на свою организацию для сдачи отчетности столько раз, сколько ему необходимо, без дополнительной оплаты.
5. Возможно ли использование 2-х и более средств криптографической защиты (VipNet CSP и КриптоПро CSP) на компьютере?
6. Как узнать имя и расположение контейнера ключа?
Для того, чтобы узнать имя Вашего контейнера ключей, в программе 1С перейдите в "настройки 1С-Отчетности", и откройте список заявлений, нажав на кнопку Список.
Откроется список отправленных и сформированных заявлений.
Выберите последнее одобренное заявление и в открывшемся окне перейдите в раздел Техническая информация.
Путь к контейнеру закрытого ключа и его имя располагается в строке Контейнер закрытого ключа.
11. Как обновить сертификаты контролирующих органов?
Сертификаты контролирующих органов обновляются в автоматическом режиме: при получении заявления на сервис 1С - Отчетность и при обмене с контролирующими органами.
- Перейдите в "настройки 1С-Отчетности", и откройте список заявлений, нажав на кнопку Список.
- Выберите необходимое заявление
-
Примечание. Для того, чтобы проверить, прошла ли регистрация по отправленному заявлению, необходимо "обновить статусы заявлений".
Внимание! При переходе к другому спец. оператору, соглашение также необходимо перезаключать. Не все УПФР требуют перезаключения соглашения, однако по регламенту это необходимо сделать.
- Наименование Оператора: ЗАО Калуга Астрал
- Средство СКЗИ: VipNet CSP или КриптоПро CSP
- Сведения о технологии подключения к системе электронного документооборота: По телекоммуникационным каналам связи
- Включить, отключить, или обновить внешний модуль электронного документооборота
- Настроить параметры авторизации на прокси сервере
- Выбрать криптопровайдер
- Разрешить или запретить обновление модуля через интернет
- Установить, или проверить установку внешней компоненты
23. Является ли подключение личного кабинета 1C-Отчетность платной услугой?
Подключение личного кабинета является бесплатной услугой.
Как настроить 1С Отчетность
✅ ЧЕК-ЛИСТ по проверке расчета зарплаты в 1С ЗУП 3.1
ВИДЕО - ежемесячная самостоятельная проверка учета: Узнать подробнее ->>
✅ Начисление зарплаты в 1С ЗУП 3.1
Пошаговая инструкция для начинающих: Узнать подробнее ->>

Откроется Мастер заполнения заявления:

Первый шаг мастера предусматривает ввод регистрационного номера программы. Этот номер можно найти в регистрационной карточке (карточка желтого цвета, полученная при приобретении программного продукта), либо позвонив в организацию, у которой была приобретена программа:
✅ ЧЕК-ЛИСТ по проверке расчета зарплаты в 1С ЗУП 3.1
ВИДЕО - ежемесячная самостоятельная проверка учета: Узнать подробнее ->>
✅ Начисление зарплаты в 1С ЗУП 3.1
Пошаговая инструкция для начинающих: Узнать подробнее ->>


В случае, если на Вашем компьютере ранее не было установлено СКЗИ, рекомендуется установка бесплатного СКЗИ ViPNetCSP. В случае если Вы выбираете СКЗИ КриптоПро, необходимо оплатить лицензию на сайте разработчика.

 |
 |
В следующем окне необходимо указать информацию о владельце сертификата ключа подписи. Поля, обязательные для заполнения, отмечены пунктиром.
 |


✅ ЧЕК-ЛИСТ по проверке расчета зарплаты в 1С ЗУП 3.1
ВИДЕО - ежемесячная самостоятельная проверка учета: Узнать подробнее ->>
✅ Начисление зарплаты в 1С ЗУП 3.1
Пошаговая инструкция для начинающих: Узнать подробнее ->>


Укажите место хранения контейнера закрытого ключа. По умолчанию контейнер сохраняется в скрытую системную папку на локальном диске Вашего компьютера. После того, как контейнер закрытого ключа будет создан, ОБЯЗАТЕЛЬНО сохраните его резервную копию (скопируйте папку с контейнером) на съемный носитель. При утере либо уничтожении контейнера закрытого ключа восстановить его невозможно!
 |
 |
Далее перед Вами появится окно электронной рулетки. Передвигайте курсор в пределах окна либо нажимайте любые клавиши на клавиатуре. В результате Ваших действий будет инициализирован генератор случайных чисел. В некоторых случаях данный пункт может отсутствовать.
 |
 |



| В открывшемся диалоговом окне согласитесь с предложением произвести автоматическую настройку параметров отправки отчетности в ФСС для организации, нажав кнопку Да. Дождитесь окончания настройки документооборота, по завершении которого для вашей организации будет создана новая учетная запись. Выберите пользователей сервиса, которые будут иметь право использования учетной записи, установив возле их имени флажки, и подтвердите выбор нажатием кнопки ОК. |
В результате, настройка электронного документооборота будет окончена, и сеанс связи с сервисом спецоператора будет завершен. При этом, статус заявления изменится на Одобрено, что означает возможность отправки для данной организации регламентированной отчетности в контролирующие органы через Интернет.

На этом всё. До встречи на страницах блога zup1c.
Чтобы узнать первыми о новых публикациях подписывайтесь на обновления моего блога:
или вступайте в группы в социальных сетях, где все материалы также регулярно публикуются:
Процесс установки средства криптографической защиты информации
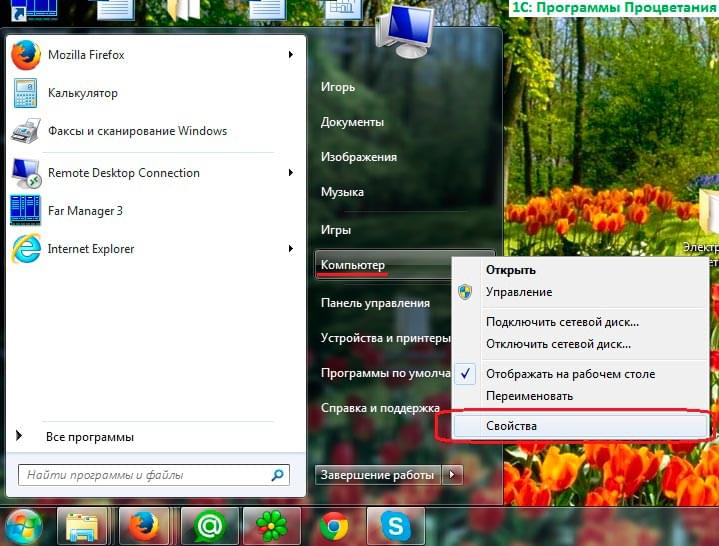
Для того чтобы данные, которые вы отправляете и получаете надежно шифровались вы должны выбрать средства криптографической защиты информации. Пользователь может использовать только одно средство на одном компьютере из далее перечисленных: CryptoPro CSP или ViPNet CSP. Центр КТ рекомендует использовать бесплатную программу ViPNet CSP.
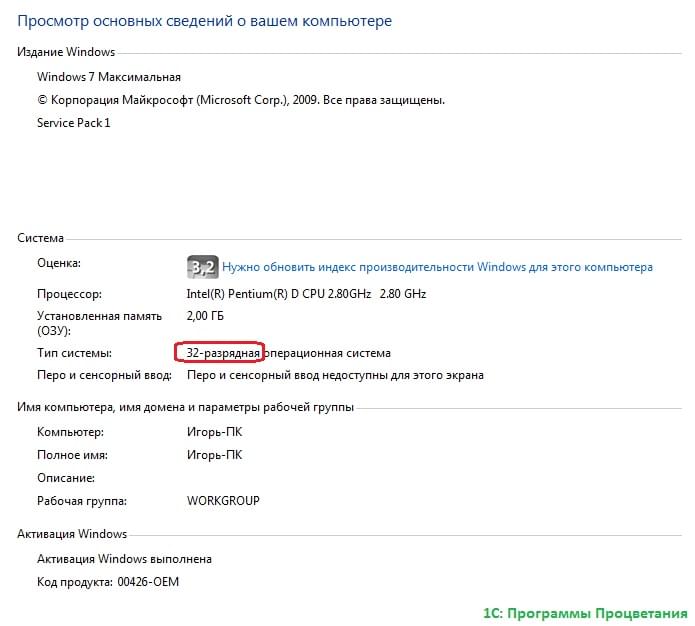
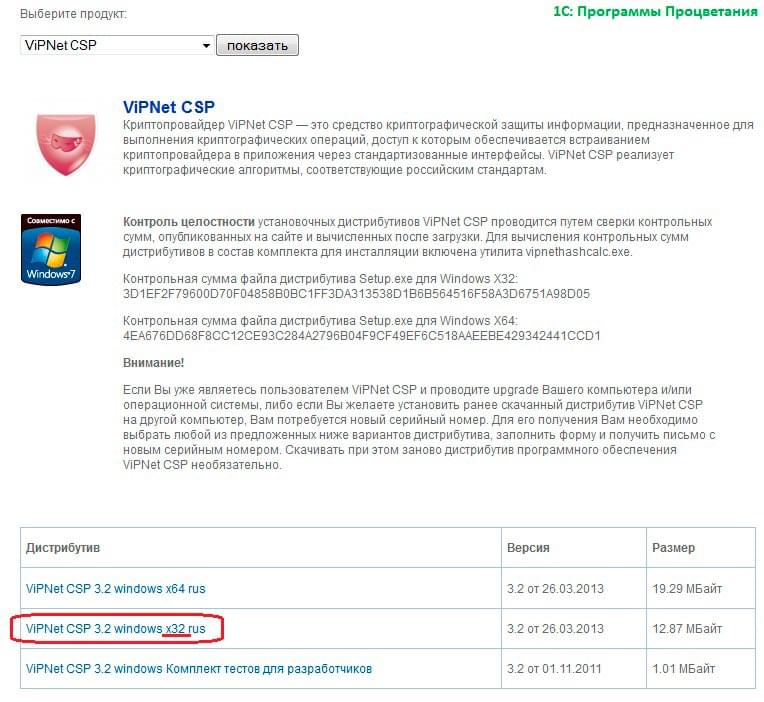
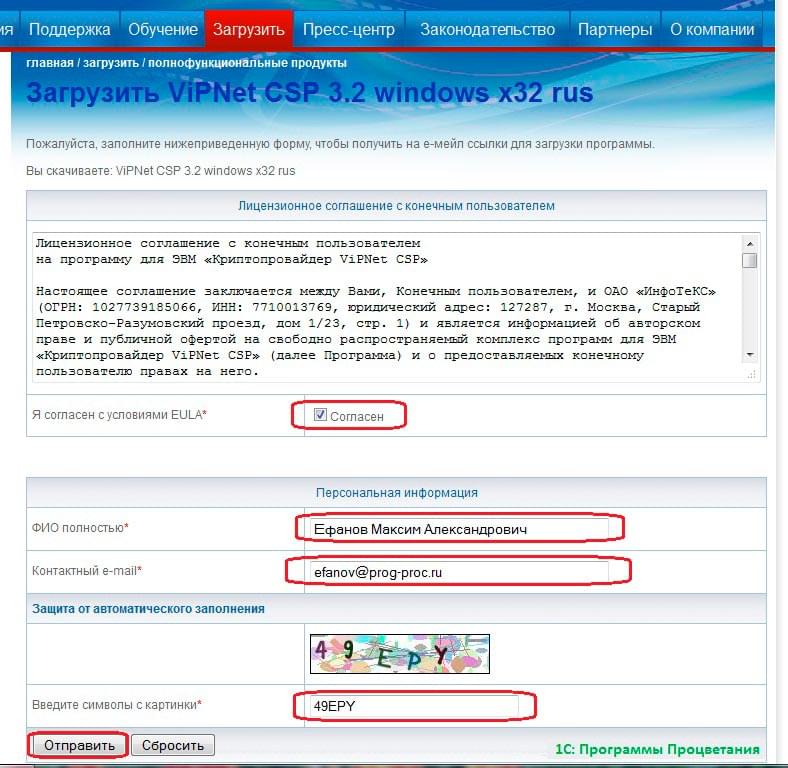
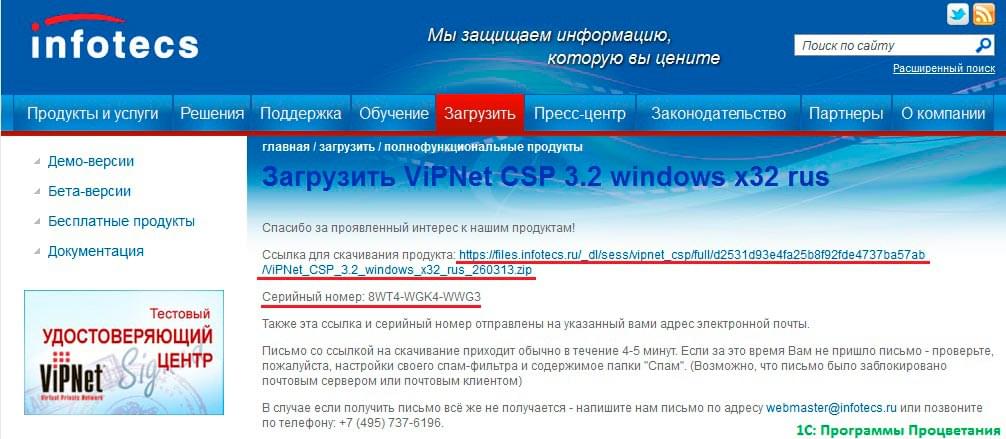
После этого вы сможете увидеть окно, в котором будет написан ваш серийный номер. Вам необходимо будет его переписать и сохранить. На всякий случай копия серийного номера будет отправлена на ваш email. После этого скачайте программу, нажав на соответствующую ссылку.

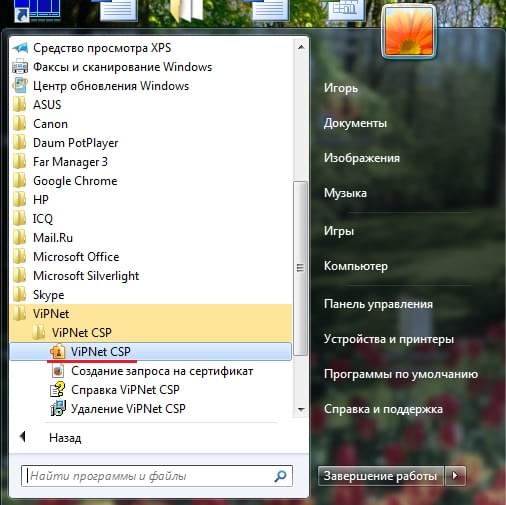


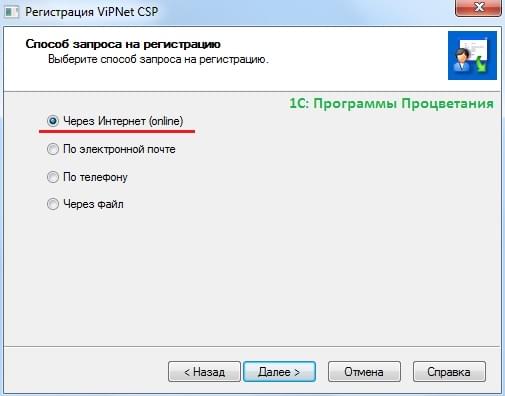


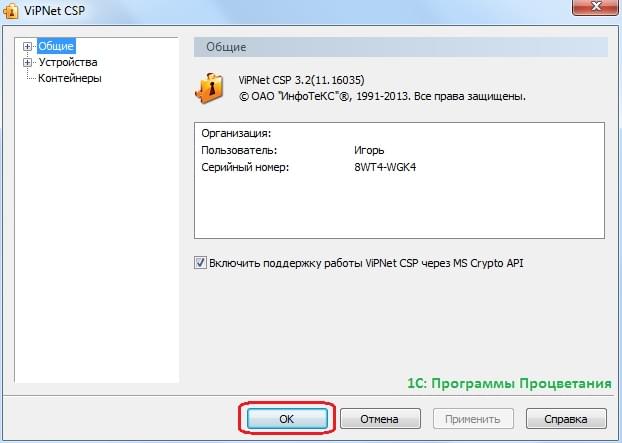
Подача заявления для подключения сервиса 1С Отчетность
Подача заявления на подключение к 1С Отчетности
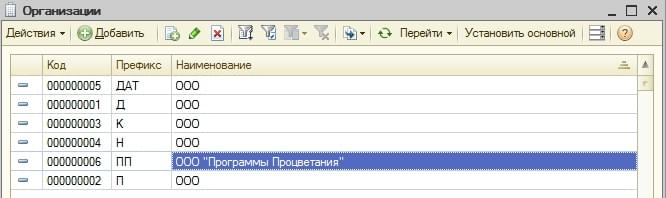
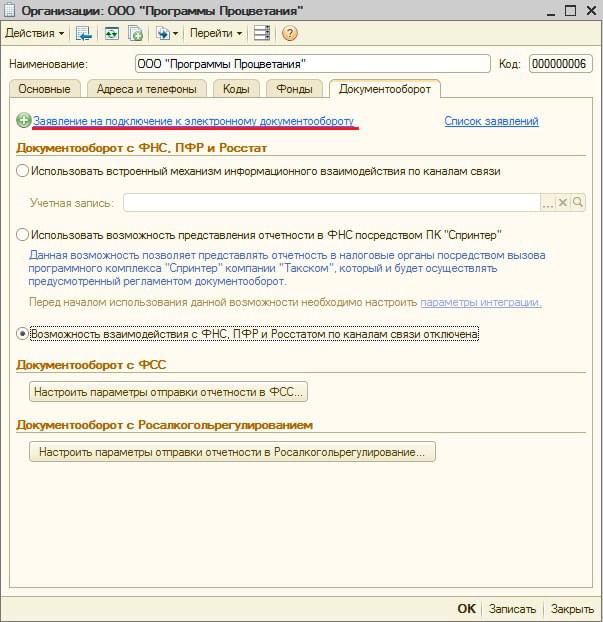
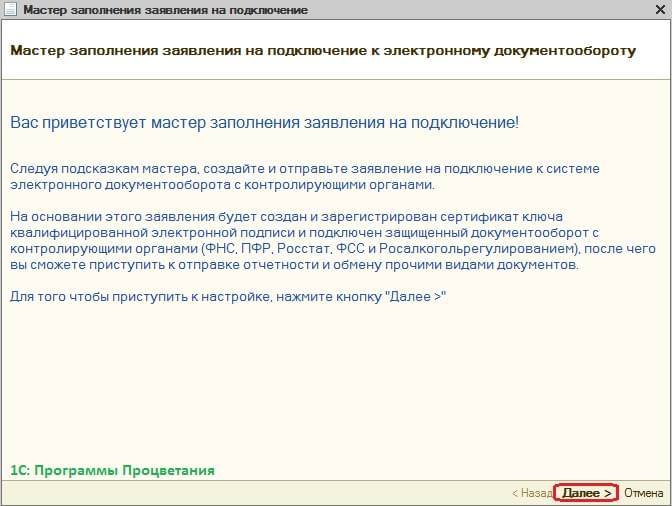
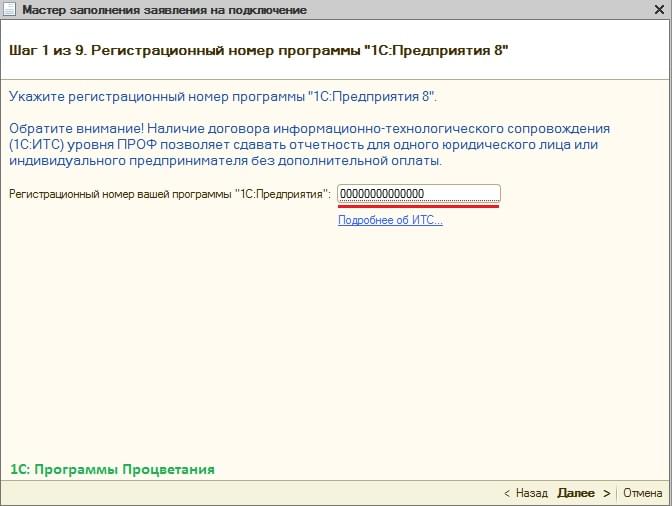
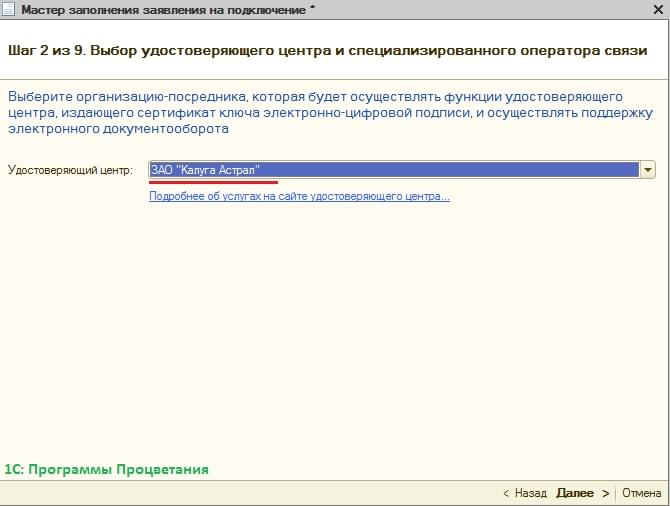
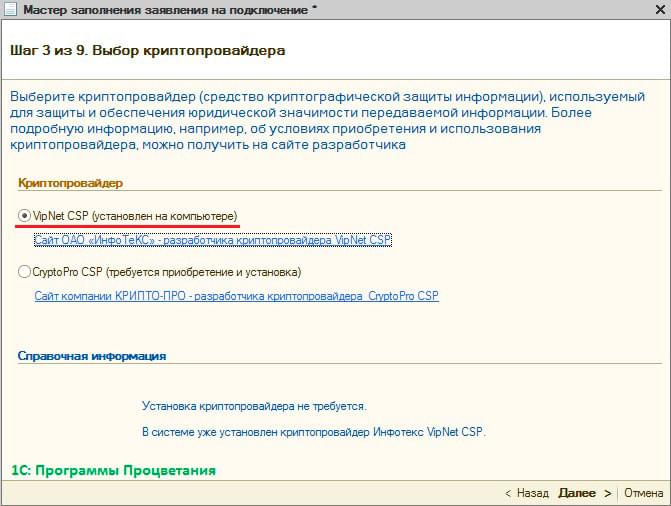
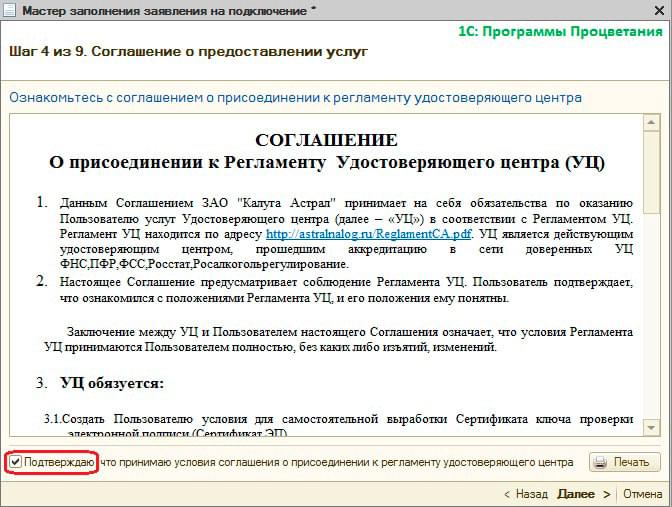
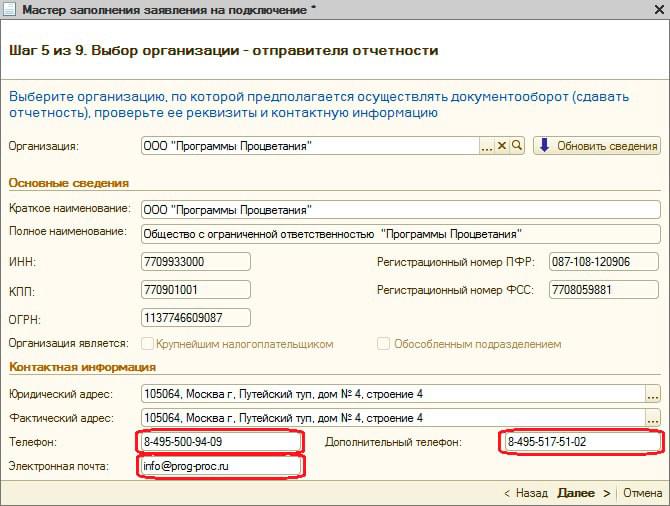
Далее откроется окно, где вам нужно будет указать сотрудника, на которого будет оформлена электронная подпись.
Важно! Вам также необходимо будет заполнить поле СНИЛС.
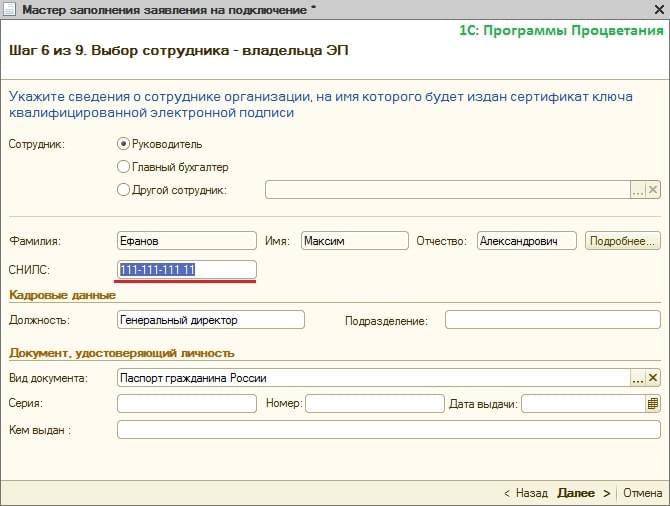
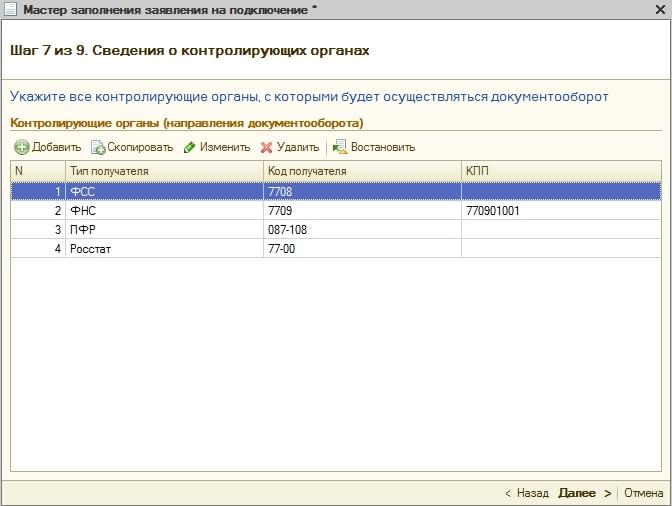
В новом окне, если вы не планируете отправлять отчетность в Росалкогольрегулирование, то вы можете сообщить об этом программе, поставив галочку в нужном месте.
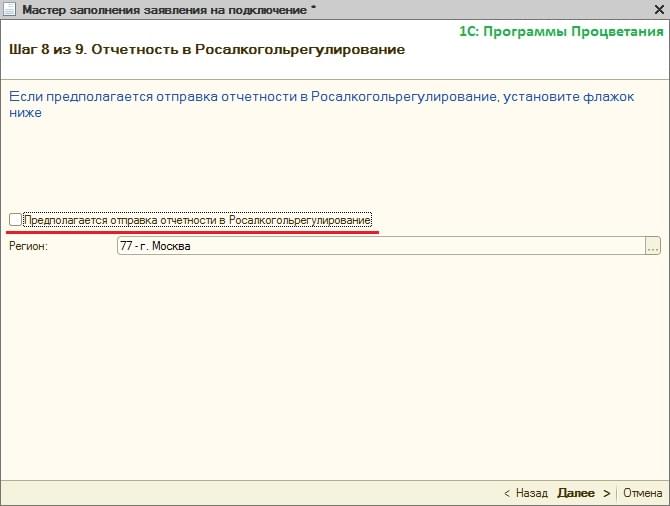

После этого откроется окно, в котором нужно найти обзор и указать директорию на вашем компьютере, в которую вы собираетесь сохранить контейнер закрытого ключа.
Важно! После того как контейнер закрытого ключа будет сохранен на ваш компьютер вам необходимо будет сохранить его копию на любой внешний носитель информации. Например, такой как компакт-диск или USB.

Важно! Пароль необходимо обязательно сохранить или запомнить.


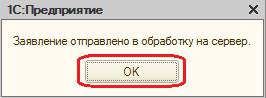
Контроль над созданием и подключением учетной записи
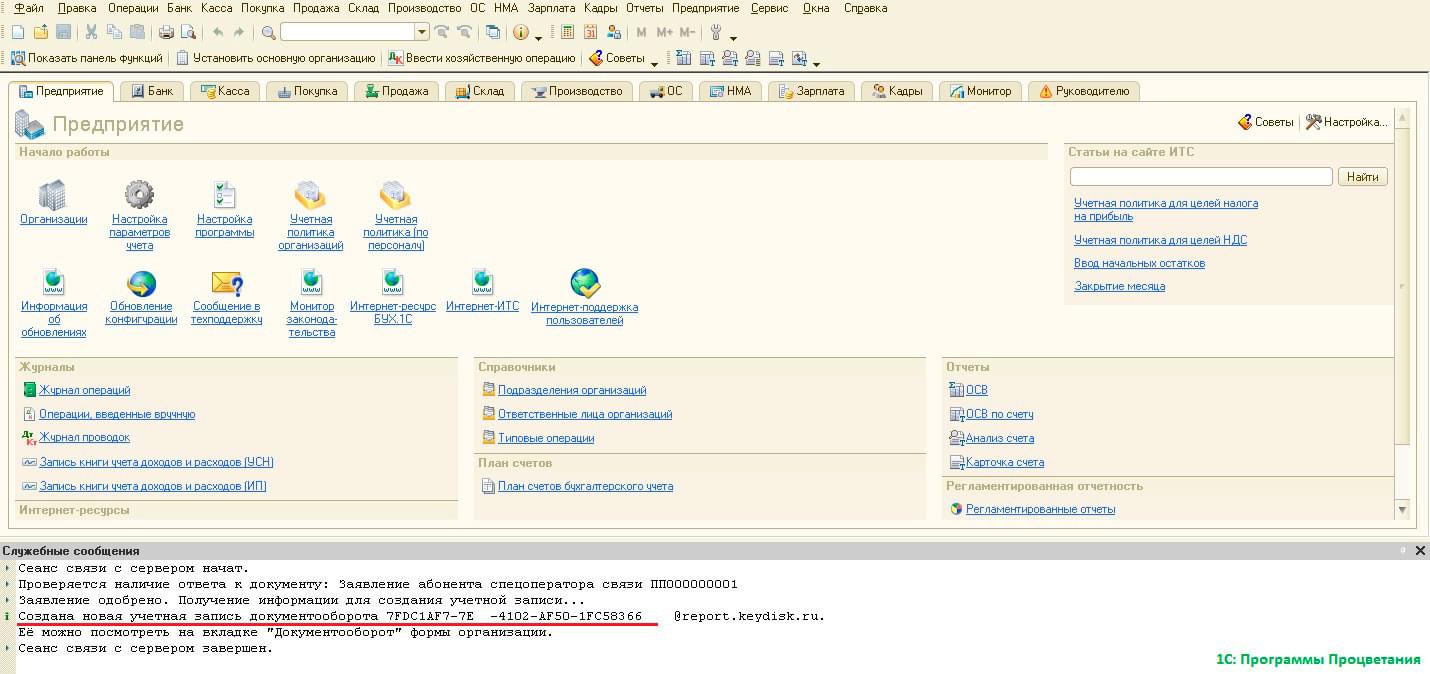
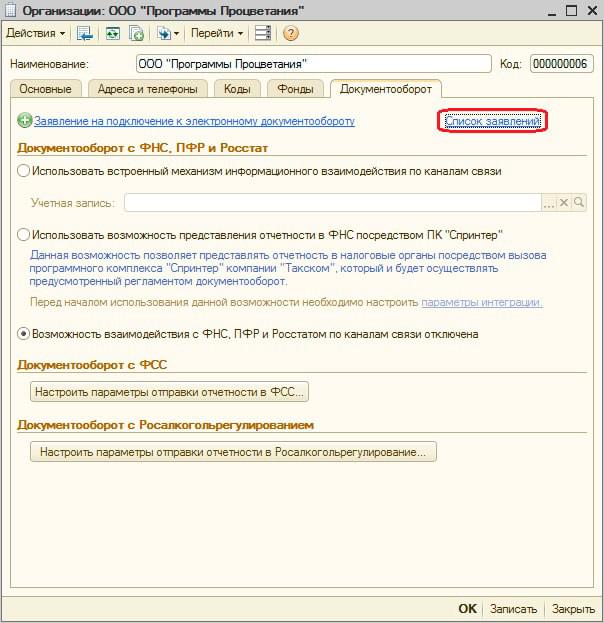
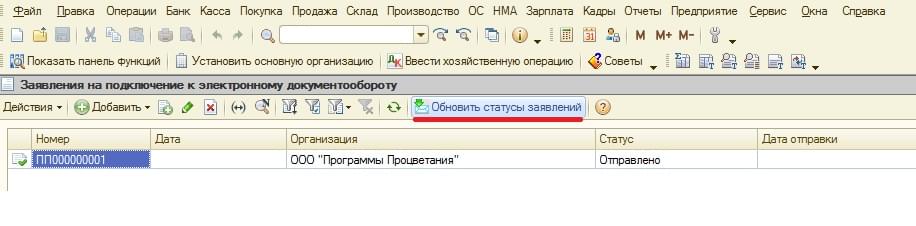

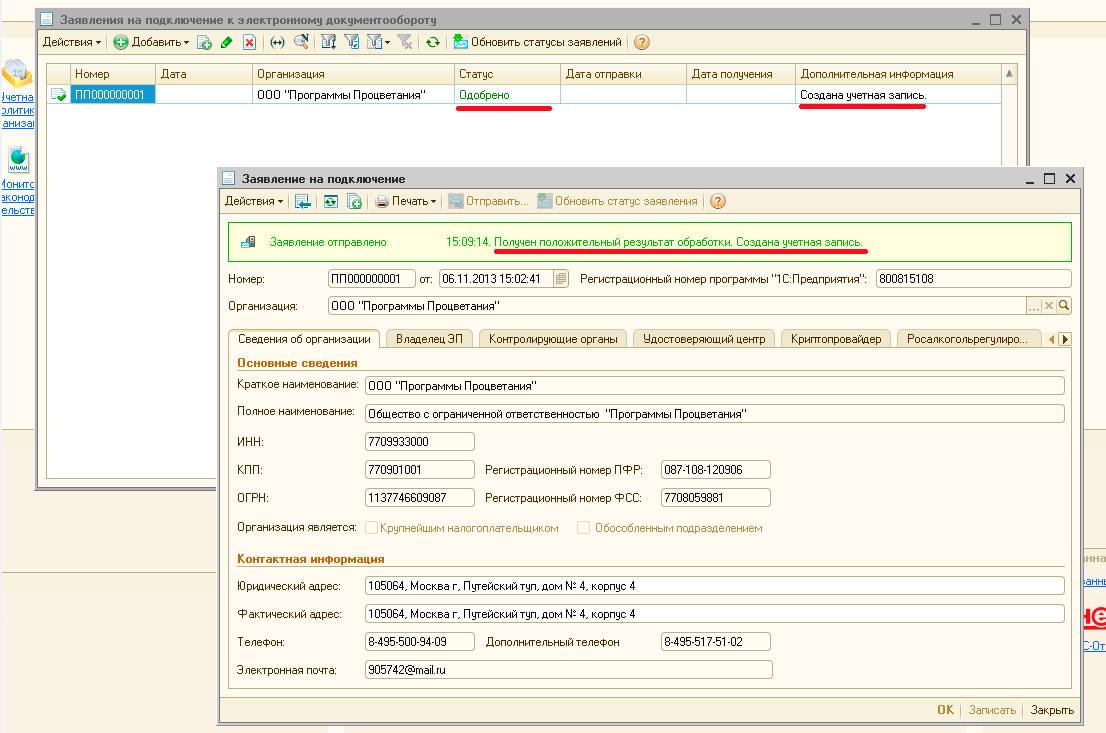
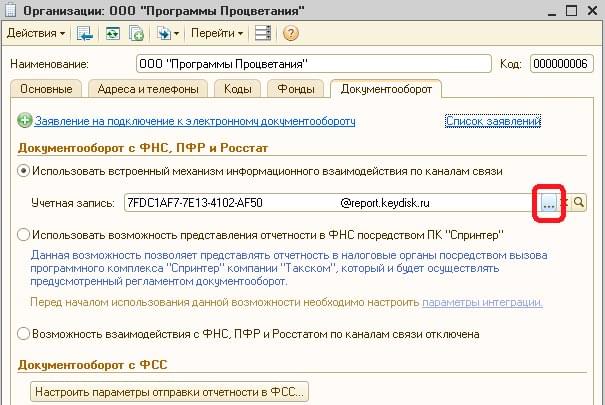
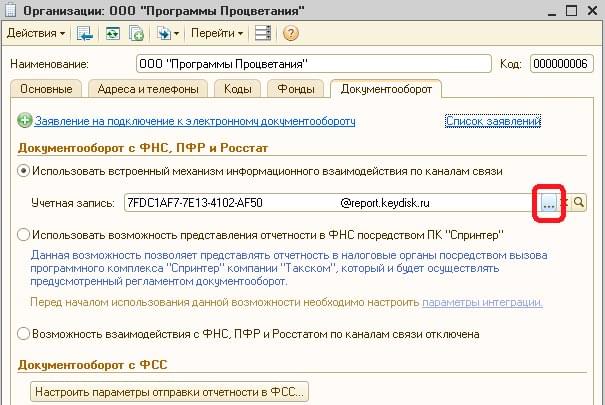
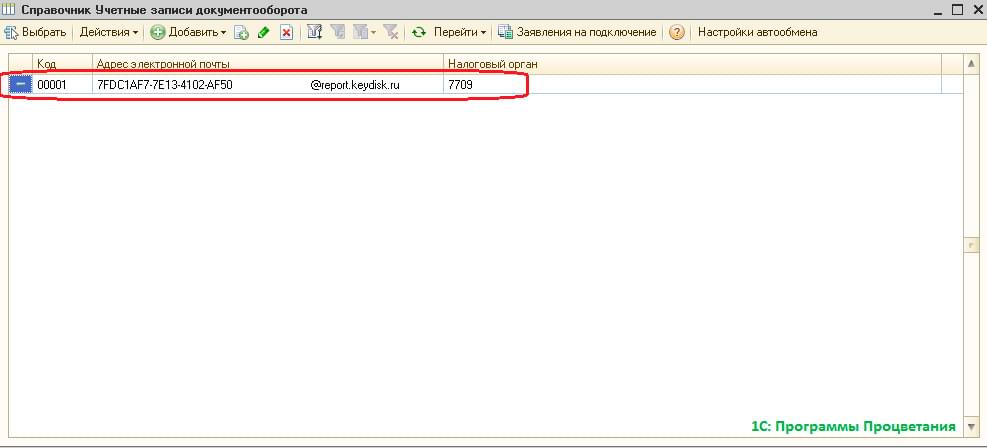

Пользователь увидит окно с настройками собственной учетной записи. Далее необходимо проверить эти настройки, чтобы они в полной мере соответствовали образцу.
Важно! Нежелательно самому вносить любые изменения в окне настройки учетной записи.
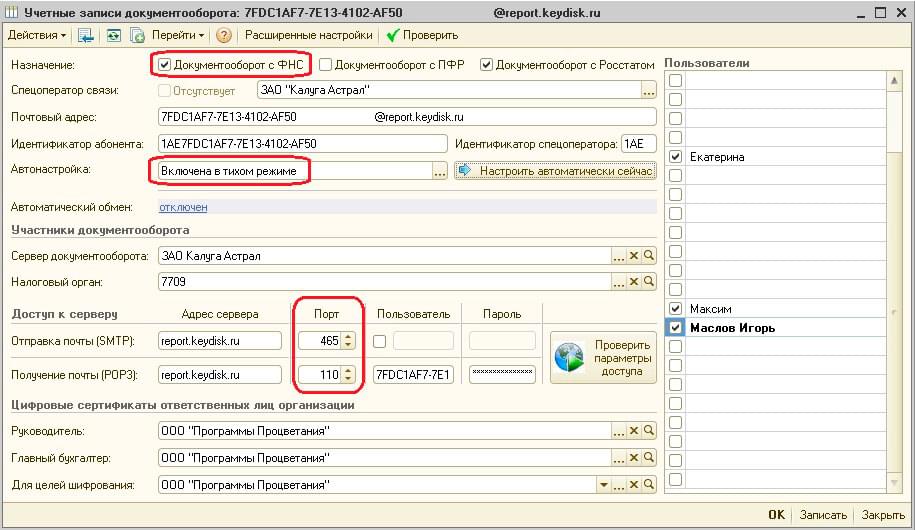
С этого момента вы можете пользоваться сервисом по отправке электронной отчетности.
Составление письменного соглашения с Пенсионным Фондом Российской Федерации по обмену документами в электронном формате
Для того чтобы обмениваться электронными документами с ПФР пользователю нужно предоставить в свое отделение Пенсионного Фонда РФ соглашение в письменном виде, которое составляется в двух экземплярах, а также заявление, которое составляется в одном экземпляре.
Читайте также:
- Какие события предшествовали подписанию этого договора 30 сентября 1938
- Типовой договор между тфомс и смо
- Рассмотрение дел о соответствии нормативных актов закону кто осуществляет
- Табличная форма индивидуальных условий договора ипотечного займа
- Можно ли протоколом разногласий изменить дату заключения договора

