Как распечатать справку на принтере
Обновлено: 18.05.2024
Перед печатью можно просмотреть документ и указать, какие страницы требуется напечатать.

Предварительный просмотр документа
Выберите Файл > Печать.
Для предварительного просмотра каждой страницы используйте стрелки вперед и назад в нижней части страницы.
Если текст отображается слишком мелко, увеличьте масштаб с помощью ползунка в нижней части страницы.
Выберите количество копий и любые другие нужные параметры, а затем нажмите кнопку Печать.

Выберите Файл > Печать.
Чтобы напечатать только определенные страницы, свойства документа или исправления и комментарии, в разделе Параметры выберите стрелку рядом с пунктом Напечатать все страницы (по умолчанию), чтобы просмотреть все варианты.
Чтобы напечатать только определенные страницы, выполните одно из указанных ниже действий.
Чтобы напечатать страницу, отображаемую в режиме предварительного просмотра, выберите Текущая страница.
Чтобы напечатать отдельные страницы и диапазон одновременно (например, страницу 3 и страницы 4–6), выберите Настраиваемая печать и введите через запятую номера и диапазоны (например, 3, 4-6).
Примечание: Если принтер, который вы выбрали в разделе Принтер, поддерживает цветную, черно-белую печать и печать с использованием оттенков серого, соответствующие параметры появятся в списке в разделе Настройка.
Выберите Файл > Печать.
В разделе Параметры выберите параметр цветной печати и любые другие нужные параметры, а затем нажмите кнопку Печать.
Откройте документ, который содержит примечания. Если параметр примечаний не отображается, откройте вкладку Рецензирование, щелкните элемент Показать исправления и выберите в списке только пункт Примечания.
Вы можете напечатать примечания определенного рецензента, выбрав его в разделе Конкретные пользователи.
Выберите Файл > Печать.
В разделе Настройка щелкните Напечатать исправления.
Нажмите Печать.
Документ с примечаниями будет распечатан.
Примечание: Если вы хотите напечатать документ без примечаний, откройте вкладку Рецензирование, в группе Запись исправлений выберите Без исправлений и отправьте документ на печать.
Печать в Word в Интернете может показаться немного запутанной. Это вызвано тем, что для сохранения макета и форматирования сначала создается PDF-файл, который затем можно распечатать.
Примечание: Если вы используете Internet Explorer в Windows версии 7 и более ранней, для печати документа нужно скачать и установить бесплатное приложение Adobe Reader.
Печать документа
На вкладке Файл выберите пункт Печать и нажмите кнопку Печать.
Если вы находитесь в режиме чтения, нажмите кнопку Печать в верхней части экрана.

Word в Интернете создает копию документа в формате PDF.

Выберите Щелкните здесь, чтобы просмотреть документ в формате PDF для предварительного просмотра PDF.
Совет: Если в качестве средства просмотра PDF-файлов по умолчанию используется Word, отмените задание печати Word в Интернете, откройте документ в Word (Редактировать документ > Изменить в Word) и распечатайте его из Word (Файл > Печать).
В Windows 7 выберите принтер, при необходимости измените параметры и нажмите кнопку Печать.
В Windows 8 в приложении "Средство просмотра" проведите от нижнего края экрана вверх (или щелкните правой кнопкой мыши в любом месте) и выберите Печать. На странице "Печать" выберите принтер, задайте нужные параметры и нажмите кнопку Печать.
В Windows 10 в приложении "Ридер" проведите от нижнего края экрана вверх (или щелкните правой кнопкой мыши в любом месте) и выберите Печать. На странице "Печать" выберите принтер, задайте нужные параметры и нажмите кнопку Печать.
Если вы хотите распечатать несколько экземпляров, измените число копий на странице "Печать":
В Windows 7 и более ранних версиях в верхней части страницы "Печать" есть поле Копии со стрелками вверх и вниз, позволяющее выбрать количество копий документа. Введите нужное число или выберите его с помощью стрелок, а затем нажмите кнопку Печать.

В Windows 8 или Windows 10 введите нужное число копий или выберите его с помощью кнопок + и –, а затем нажмите кнопку Печать.

Примечание: Если принтер, который вы выбрали в разделе Принтер, поддерживает цветную, черно-белую печать и печать с использованием оттенков серого, соответствующие параметры появятся в списке в разделе Настройка.
На вкладке Файл нажмите Печать.
В разделе Настройка выберите параметр цветной печати и другие нужные параметры, а затем нажмите кнопку Печать.
Дополнительные сведения
Веб-сайт производителя принтера (где можно найти обновленные драйверы для принтера)

Почт все современные принтеры позволяют печатать со смартфона. Вот как это делается.
Как распечатать
Многие вспомнят те времена, когда большая часть принтеров была подключена к сети проводом. Кабели шли не только в розетку, но и в компьютеру. Максимум, что можно было сделать — настроить сетевой принтер, но для этого надо было некоторое вемя попрыгать с бубном вокруг этого устройства. В то время печать со смартфона или планшета была почти невозможна для большинства пользователей. Способы были, но едва ли их можно было назвать удобными.
Можно отправлять на принтер с телефона
К счастью, многие современные даже недорогие принтеры теперь поддерживают Bluetooth или Wi-Fi. Это позволяет печатать, как с компьютера, так с телефона и планшета. Оправлять на печать можно все, что угодно: веб-сайты, PDF-файлы, фотографии и многое другое. А делается это всего несколькими нажатиями кнопки.

Принтеров много, и почти все современные модели могут печатать с телефона
Очевидно, что для этого вам в первую очередь понадобится совместимый принтер. Если вы все еще пользуетесь старым принтером, который не поддерживает функцию беспроводной печати, следующий текст будет для вас бесполезен. Приводит примеры моделей бесполезно, так как примером бесчисленное множество. Более того, если вы только покупаете данное устройство, скорее всего вы просто не сможете купить модель без такой возможности.
Более того, если вы часто что-то печатаете, можно посоветовать вам купить новый принтер. Есть очень недорогие модели, которые позволят вам за небольшие деньги сделать процесс печати существенно более удобным.
Как печатать на принтере с телефона
Прежде всего надо открыть настройки телефона, и найти пункт ”Другие соединения”. Открываем его и ищем пункт ”Печать”. Собственно, найти его будет не так сложно, так как пунктов в этом меню не так много.

Некоторые пункты могут называться иначе, но суть будут та же.
Далее открываем ”Печать”, и из предложенных пунктов выбираем ”Службы печати по умолчанию”. После этого нам откроется настройка возможности печати. Можно будет отключить ее, если она не нужна, или посмотреть, какие принтеры есть в сети.
Будут отображаться все соединения, включая сетевое (через роутер) и Wi-Fi Direct для прямого соединения телефона с принтером. Последний вариант подойдет если роутер находится далеко и соединение нестабильно, или если его нет вообще.

Так можно будет распечатать все, что угодно, будь то веб-сайты, электронные письма, фотографии и тому подобное. Я сам постоянно пользуюсь эти способом, в принтер у меня стоит не так, чтобы от него было удобнее тянуть провод до компьютера, в на тумбочке, где он не никому не мешает. Учитывая, что часто я печатаю что-то сидя в кресле, или просто проходя мимо, если что-то отправили по работе, так становится даже удобнее.
В приведенном примере показан один пример интерфейса. Конечно, он может немного отличаться от телефона к телефону, но вряд ли отличия будут существенными. Концепция всегда будет примерно одинаковой.
Свободное общение и обсуждение материалов

Чуть больше полгода назад мы стали свидетелями нового витка противостояния на рынке наушников. Сначала из информации у нас было только то, что Карл Пей, сооснователь компании OnePlus, ушел со своего руководящего поста и решил начать создавать свой новый бренд. Предположить, что он будет заниматься смартфонами, было бы немного прямолинейно, и поэтому поползли слухи, что он будет заниматься наушниками. Так оно и получилось. Позже он сам презентовал свой бренд Nothing и рассказал, что будет под ним выпускать. Первый продукт был обещан на лето этого года. И мы дождались. Теперь у нас есть, о чем поговорить. Это первые наушники с логотипом Nothing на коробке.

Существует беспроводное соединение, которое используют самые разные люди и всевозможные устройства, но вряд ли кто-то часто вспоминает об этом. Это соединение называется Wi-Fi Direct, и оно обеспечивает универсальные беспроводные соединения уже более 10 лет. Если вы что-то о нем слышали или натыкались на него в настройках телефона, то, возможно, разобрались и поняли, что это такое. Но как показывает практика, в основном люди не понимают всех его прелестей или и вовсе не слышали о таком явлении. Поэтому давайте попробуем разобраться более подробно и понять, для чего вообще нужен Wi-Fi Direct.

Xiaomi – китайская Apple. Сегодня так уже почти не говорят, это считается моветоном. Ведь эта компания уже давно не занимается слепым копированием и не просто развивает чужие наработки, но и создаёт свои собственные технологии. Однако время от времени случается, что какие-то идеи приходят в голову инженерам Apple раньше, чем Xiaomi, и тогда китайцам не остаётся ничего другого, как подглядывать. Например, как в случае с AirTag, свой аналог которого Xiaomi уже готовится выпустить.

Компьютерная техника позволяет выполнять различную работу в короткие сроки, а появление сети Интернет значительно расширило круг возможностей. Теперь рабочий процесс не занимает много времени и сил. Компьютер представляет собой сложное техническое устройство, сочетающее в себе много функций, однако, для осуществления работы требуется дополнительное оборудование. Все приборы делятся на устройства для ввода и вывода информации. В процессе работы, она может преобразовываться, менять формат и храниться на носителях.
В данной статье мы расскажем о незаменимом устройстве для выведения данных из ноутбука в бумажный вид. Речь пойдет о принтерах. Данная техника стала особенно актуальна в условиях большого объёма использования бумажных носителей информации.
Как распечатать документ с компьютера?

Для начала рассмотрим стандартный способ подключения и настройки для распечатки документа из базы данных компьютера. В дальнейшем при описании способов работы данный метод будет браться за основу. Сначала вам необходимо выполнить следующие манипуляции:
- Подключите компьютер и принтер при помощи проводов к источнику питания. После этого произведите сопряжение устройств между собой любым из доступных способов соединения.
- При помощи специального установочного диска, который идёт в комплекте с покупаемой техникой, установите программное обеспечение и драйверы для обеспечения рабочего процесса. Следуйте указаниям мастера установки в открывшемся диалоговом окне при запуске диска.
- Зайдите в меню и параметры принтера. Настройте все необходимые значения по желанию. Обычно все настройки установлены в стандартном режиме, при желании можно сменить их в соответствии с требованиями к печатаемым файлам.
Не выполняйте в процессе подключения и установки других действий, не выключайте компьютер до полной загрузки. После этого можете приступать к распечатке документов, хранящихся в базе компьютера. Это можно выполнить следующим образом:
- Зайдите в папку с необходимым документом, можно также закачать файлы из съёмного накопителя.
- Откройте нужный файл, зайдите в Microsoft office для форматирования.
- После этого отправьте окончательную версию документа в работу нажатием соответствующей кнопки.
- Подтвердите в открывшемся диалоговом окне с очередью на печать свои действия.
- Дождитесь полной распечатки файла, после этого можете приступать к дальнейшим действиям.
При помощи данного алгоритма можно осуществить распечатку любого документа желаемого формата. В дальнейшем мы рассмотрим возможности принтера при работе с другими файлами.
Важно! Следите за состоянием чернил и запасом бумаги в отсеке для подачи. Не забывайте пополнять данные расходные материалы для работы принтера.
Как распечатать через сеть?

Современное оборудование имеет доступ к сети, это позволяет использовать дополнительные возможности техники. Сетевой принтер подключается к локальной группе для быстрого взаимодействия с другими пользователями и выполнения согласованной работы. При распечатке страниц из сети необходимо воспользоваться одним из следующих вариантов:
- При переходе на страницу сайта выберите версию для печати, обычно данная кнопка находится на самой странице. После этого откроется файл для распечатки.
- Если данной кнопки нет, можно попробовать сделать скриншот экрана, но в таком случае вместе с полезной информацией сохранятся рекламные записи.
- Ещё одним примером является использование функции копирования. Скопируйте весь текст или его часть. После этого перенесите данные для форматирования и настройки получаемого отображения на бумаге.
Важно! При подключении нескольких устройств к одному принтеру следует включить основной компьютер, являющийся сервером для передачи информации.
PDF. Процесс печати файлов в формате PDF практически ничем не отличается от классического способа. Вам необходимо выполнить описанные выше действия по подключению техники, затем зайти в настройки:
- Нажмите соответствующую кнопку для отправки файла на распечатку.
- Выберите вариант работы: все страницы, текущую или выборочные листы.
- После этого настройте необходимые параметры расположения, размера. Создайте необходимое количество копий.
- Запустите принтер и дождитесь результата.
Фото. С распечаткой фотографий тоже не должно возникнуть трудностей. Если вы желаете распечатать изображение, убедитесь в наличии цветных чернил или тонера в зависимости от модели принтера. После этого выберите интересующий вас файл и отправьте его в очередь на печать.
Также можно осуществить данное действие при помощи обычного текстового редактора. Для этого скопируйте картинку, вставьте её в поле редактора, измените размеры и расположение на странице. После этого приступайте к распечатке. Чтобы получить качественные фотографии используйте специальную фотобумагу для этой цели.
Как печатать с двух сторон. Иногда требуется распечатать документы так, чтобы были задействованы обе стороны бумажного листа. Это необходимо при создании открыток или просто для экономии материалов. Большинство современных моделей имеют функцию двусторонней печати, но даже при её отсутствии можно осуществить данный способ распечатки. Для этого воспользуйтесь пошаговой инструкцией:
Важно! Разные модели имеют особенности при нанесении отпечатка, поэтому правильное расположения бумаги можно узнать только опытным путем.
Как распечатать с телефона. Современные технологии не перестают удивлять пользователей. В наше время благодаря использованию передовых разработок можно осуществить практически любую работу в короткие сроки. Одной из важных функций является печать документов или фото из памяти телефона. Существует несколько способов сделать это:
- Наиболее простым способом будет соединение телефона с помощью провода USB для передачи данных.
- При поддержке устройствами функции wi-fi можно воспользоваться данным вариантом.
- Также можно скачать необходимые файлы из облачного хранилища.
После занесения данных в память ПК можно приступать к редактированию документов. Когда будет готов окончательный вид, просто отправьте файл для нанесения отображения.
Рекомендации

Работа с принтером не вызывает сложностей даже у новичков. Прочитайте инструкцию для ознакомления с принципом работы и особенностями эксплуатации техники. Также будет полезно воспользоваться некоторыми советами:
Печать – один из самых простых процессов, связанный с компьютерной техникой. Однако он тоже таит в себе массу интересных сюрпризов, о которых не знают даже бывалые пользователи. Мы готовы раскрыть некоторые из них.
Работа с текстом
Обычно пользователь набирает текст в MS Word или встроенном блокноте с компьютера (с ноутбука). Осуществить задуманное рекомендуется двумя простыми способами.
Перед непосредственной отправкой рекомендуется обратить внимание на предварительный просмотр, одноименная функция которого отображается вместе с текстом справа. Могут пригодиться такие настройки:
- указать необходимое количество копий;
- выделение отдельного участка текста или страниц для печати;
- тип (односторонняя или двусторонняя печать);
- ориентация (книжная или альбомная);
- необходимый формат (обычно стандартно идут А3, А4, А5);
- размеры полей и другие параметры.
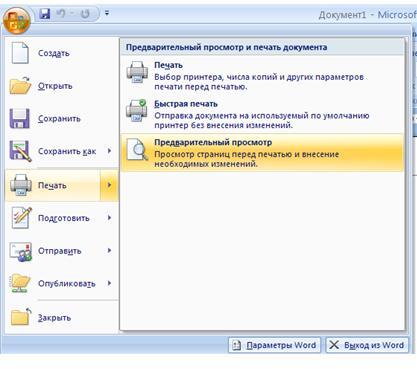
Если всего этого не сделать, то по умолчанию напечатается документ формата А4 с книжной ориентацией в количестве одного экземпляра.
Как напечатать PDF файл
Есть и другие особенности распечатки через программу Adobe Reader.
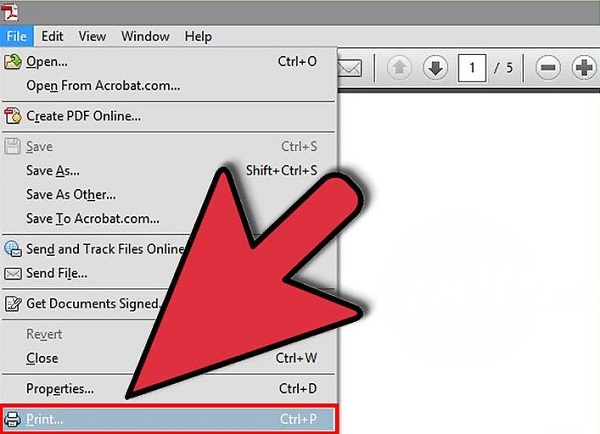
Как распечатать фото или картинку
Изображения выводятся с компьютера несколько по иному принципу. В первую очередь, это касается приобретения специальной фотобумаги. Она может быть глянцевой или матовой – главное, что качество будет отличаться от результата, полученного на простой бумаге.
После выбора изображения можно начинать его распечатывать.
Печать постера
Чтобы распечатать изображение большого формата, например постер, плакат, выкройки, карту на стену или игровое поле для игры, можно воспользоваться разбивкой на формат А4 и сделать это на стандартном принтере. Для этой операции не нужно устанавливать дополнительное программное или аппаратное оборудование. Установленного на обычный компьютер/принтер программного обеспечения в рамках ОС Windows достаточно.
Подготовка к печати
При печати крупного формата (даже с разбивкой на участки) к картинке предъявляются более строгие требования. Разрешение (качество) должно быть таким, чтобы при многократном увеличении не были видны пиксели. Чем больше размер распечатки, тем выше нужно качество исходника.
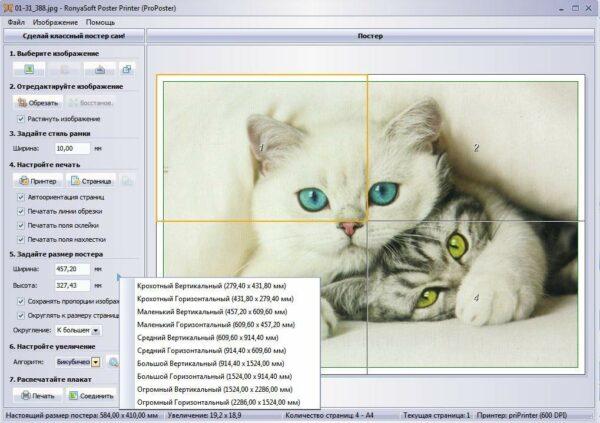
Чтобы соединить фрагменты изображения в крупную картинку легко и быстро, печать надо проводить без белых полей. Не все печатные устройства поддерживают такую опцию. На некоторых принтерах придется обрезать поля. Итоговое изображение выйдет меньшего размера или нужного, но из большего числа фрагментов. Информацию о функции печати без полей, а также инструкцию по ее использованию можно найти в руководстве пользователя для каждой конкретной модели принтера.
Как напечатать плакат на принтере
Для печати большого формата секторами, необходимо установить определенные настройки на принтер. Действовать надо следующим образом.

Этот алгоритм позволяет напечатать изображение большого формата без дополнительного программного обеспечения на тех печатных устройствах, где предусмотрена такая возможность. Если на принтере нет указанных выше опций, для печати крупного формата придется использовать дополнительное ПО.
Печать постера с помощью Paint
Данная программа входит в стандартный пакет Windows, ее не надо докупать и устанавливать. Она позволяет делать постеры с поэлементной разбивкой при обычных настройках принтера.
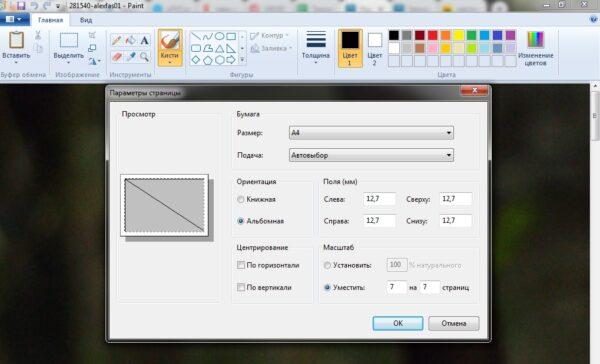
Paint позволяет быстро и просто напечатать большой плакат без дополнительной подготовки и нудной обрезки. Это проще, чем искать нужные настройки печатающего устройства (не факт, что они вообще есть).
Печать постера посредством Excel
Необычное, но эффективное решение – распечатать постер с помощью электронной таблицы Excel, которая также входит в стандартный пакет программ Windows.
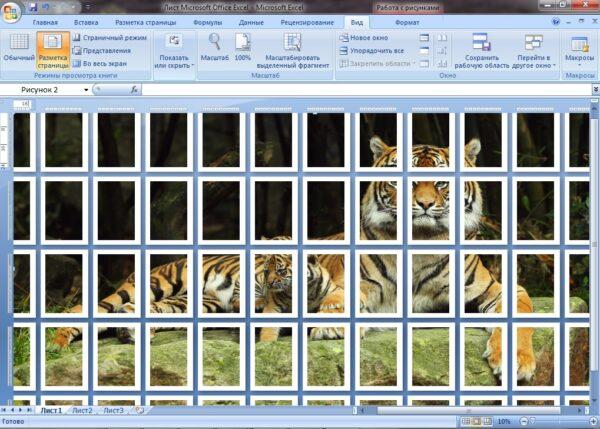
Внимание: при подаче файла на печать, в настройках самой печати надо будет выбрать горизонтальную или вертикальную ориентацию листа и значения границ печати (размеры полей).
Перед печатью лучше сделать предварительный просмотр. На нем будет видно, корректно ли прошла разбивка изображения на фрагменты.
Другие способы распечатать постер
Для печати постеров можно воспользоваться сервисами, которые можно найти на просторах интернета. Среди них стоит присмотреться к Posteriza, Rasterbator и Poster Printer. Каждое приложение или программа имеет свои плюсы, в частности в Постер Принтер можно редактировать изображение, добавляя фон, надпись или красивую рамку. В зависимости от того, что именно надо сделать: только печать или нужны дополнительные опции, и выбирается онлайн сервис.

Печать сразу с интернета
Любая стандартная веб-страница будет содержать не только текст – здесь обязательно присутствуют и посторонние материалы (реклама, ссылки, картинки). Если нужно получить только распечатанный текст, то надо выделить его левой клавишей мыши, удерживая её так до самого конца документа.
Google Chrome
Напечатать из Google Chrome с компьютера можно после настройки таких команд.

Opera
- упростить страницы;
- выбрать качество не менее 600.

Yandex
Печать через Яндекс-браузер также похожа на две уже рассмотренные выше. Только в выплывшем окне стоит выделить пункт упрощения верстки — это уберет ненужные элементы. Далее можно будет отправлять содержимое на принтер.
Mozilla Firefox
Необходимо распечатать из браузера Mozilla Firefox? Тогда в диалоговом окне печати стоит обратить внимание на следующие настройки.
Internet Explorer
Печать из интернета с Internet Explorer по многим своим параметрам похожа на Мозиллу. Настроить можно так.
Internet Explorer не рекомендуется для печати, потому что он может напечатать текст вместе с рекламой, даже если последняя намерено не выделялась.
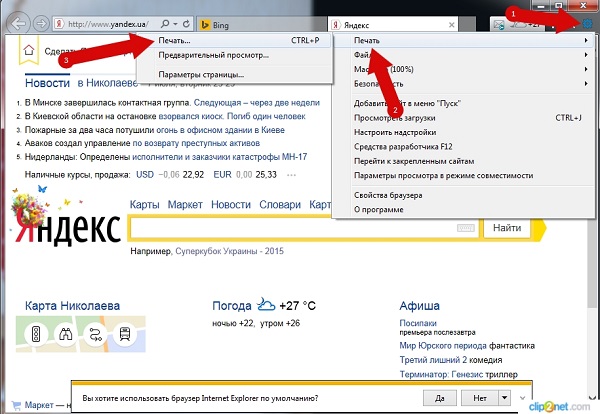
Как распечатать со смартфона
Работа с браузерами косвенно затрагивает и проблему печати с телефона. Точнее, никакой проблемы в этом нет – сегодня появилось большое количество сервисов, которые помогут отослать необходимую информацию на принтер прямо в онлайн-режиме.
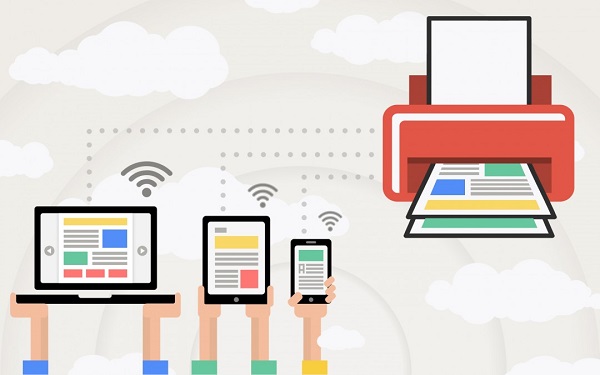
Важно понимать: чтобы задуманное состоялась, техника должна быть подключена к устройству с интернет-соединением.
На телефоне надо сделать следующее.
Как осуществить двустороннюю печать
Некоторые современные устройства снабжены функцией печати с двух сторон листа. Чтобы её запустить, необходимо сделать следующее.
Чтобы подобная печать происходила без человеческого участия, в агрегате может использоваться дуплекс – это метод, при котором бумага после печати на одной стороне будет проходить обратный путь в принтере без переворачивания.
Собственная книга
Говоря про двустороннюю печать, выясняется, что вполне реально распечатать собственную книгу, не прибегая к услугам типографских мастерских. Причем, сделать это можно как через настройки принтера, так и в самом вордовском документе.
Единственное предупреждение – не рекомендуется делать в такой брошюре больше 80 страниц, иначе её будет неудобно скреплять.
Распечатка в виде книги через настройки на принтере лазерного типа происходит следующим образом.
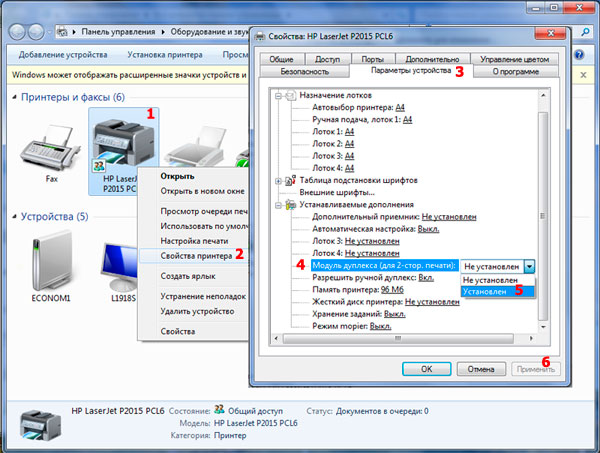
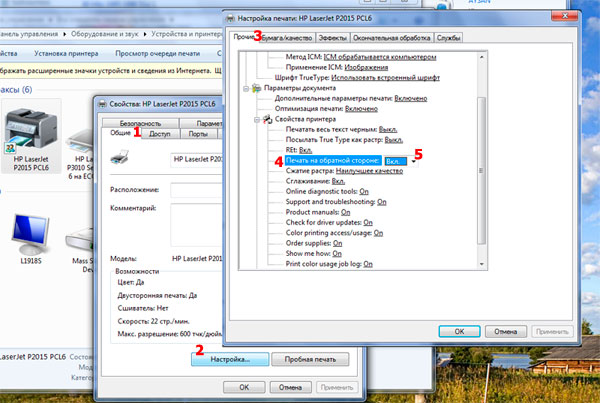
Можно настроить печать файла в виде книги непосредственно в настройках печати с компьютера. Однако в этом случае есть опасность перекоса шрифтов и других настроек. Для тех, кто полон решимости попробовать, предлагается такой алгоритм.

Вывод пробной страницы
Печать этой страницы – это проверка правильности настроек и количества расходного материала на принтере. Именно на ней можно оценить, подходят ли настройки техники по умолчанию или следует выставлять свои параметры. Также эта функция поможет вовремя увидеть неполадки у устройств Canon, HP, Epson и других брендов.
Вот как можно получить пробную страницу на базе операционной системы Windows.

Что должно быть на тестовой странице:
- графика;
- текст и другие образцы всех цветов, в которых работает устройство;
- на принтере должны отсутствовать дефекты печати (на струйном — следы и потеки краски, на лазерном — светлые и темные полосы);
- отсутствие искажений и неровностей.
Читайте также:

