Как перевернуть договор в пдф
Обновлено: 16.05.2024
Работы, связанные с Автоматизация делопроизводства сектор на данный момент становится ключевым для миллионов пользователей. И дело в том, что они больше не сосредоточены только на профессиональной работе, но и во многих других сферах. Здесь мы можем говорить о файлах, подобных тем, которые мы создаем в Word, Excel, файлах в формате PDF и многом другом.
Мы рассказываем вам все это, потому что в настоящее время эти файлы используются чаще, чем обычно, в офисах, домах, корпоративных средах всех видов, в образовании и т. Д. Следовательно, на большинстве современных компьютеров есть программы, способные удовлетворить наши потребности в этом. внимание. Мы не только имеем в виду Word or Excel , программы, входящие в состав Office и платные, но и многие другие.
И параллельно мы можем использовать множество других решений в том же смысле, многие из них без необходимости платить ни единого евро. Как большинство из вас, вероятно, уже знает из первых рук, эти программы позволяют нам выполнять любые задачи. Мы называем такие общие задачи, как редактирование текста, создание электронные таблицы и мультимедийные презентации и т. д. Но со всем и с этим, и несмотря на большое разнообразие контента, который мы можем здесь использовать, мы собираемся сосредоточиться на конкретном.
Собственно, в данном случае мы будем говорить о формате файлов, использование которого в последние годы не перестает расти. Мы ссылаемся на файлы PDF, которые гигант программного обеспечения, саман , разработанная несколько десятилетий назад. Чуть позже он сделал его стандартом и открыл, чтобы любой пользователь или компания, нуждающиеся в нем, могли его использовать. Что ж, я уверен, что многие из вас в последнее время сталкивались с этими PDF содержание.
Преимущества и недостатки использования файлов PDF
Как мы упоминали ранее, это особый формат файла, который не перестает расти с точки зрения использования. Самая главная причина этого - огромная универсальность, которую он представляет нам в общих чертах. Таким образом, в создаваемый нами файл этого типа мы можем интегрировать, помимо классических текстов, изображения, таблицы, графику, кнопки , ссылки, видео и т. д. Ко всему этому мы можем добавить, что многие форматы других файлов могут быть преобразованы в PDF за секунды. Файлы, которые мы создаем в Word, Excel, PowerPoint, писатель , или даже отдельные изображения.
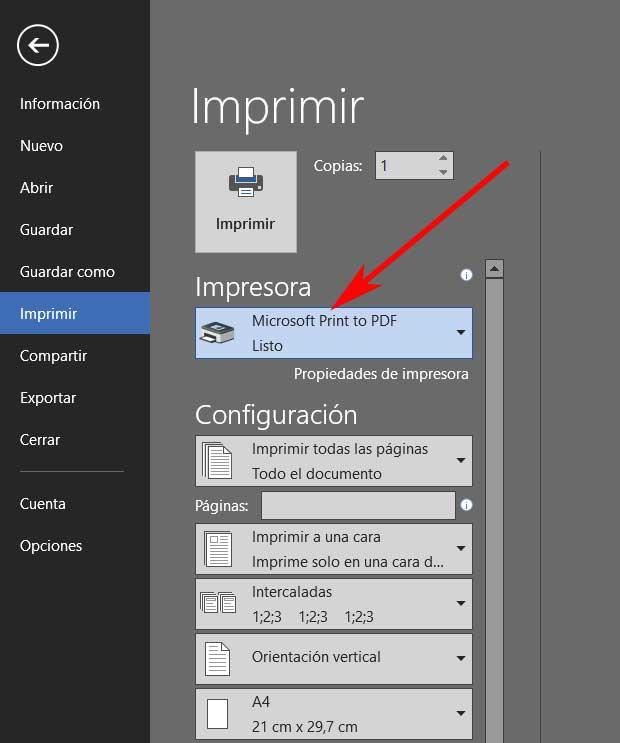
Это то, чего мы достигаем во многом благодаря Microsoft Функция печати в PDF который интегрирован во многие программы, которые мы используем в Windows. Существуют также другие приложения, которые более специфичны и позволяют нам выполнять те же задачи. Но это еще не все, но и с этими PDF-файлы мы можем провести все виды внутренних процедур. Таким образом, у нас будет возможность конвертировать, редактировать, защищать, подписывать или скрывать это конкретное содержимое.
Фактически, здесь мы собираемся сосредоточиться на одной из многих функций популярного приложения Adobe, Acrobat Reader , позволяет нам выполнять. С помощью этого мощного приложения у нас есть возможность выполнять несколько задач, например вращать файлы PDF, с которыми мы работаем, чему мы вас научим позже.
Конечно, говоря об этих файлах в общих чертах, сказать, что их редактирование не так просто, как это бывает, например, с DOCX файл. Для многих это может быть недостатком, а для других - преимуществом. Например, из-за сложности редактирования многие счета или оценки, сделанные в Word, автоматически конвертируются в PDF, поэтому их нельзя изменить.
Поворот документов в файле PDF в Acrobat Reader
Как мы уже упоминали, Acrobat Reader - это мощное предложение Adobe, которое предоставляет нам множество функций, некоторые из которых платные, а другие бесплатные. Все они основаны на прокомментированных файлах PDF, поэтому давайте посмотрим, как повернуть страницы, которые являются их частью. Это будет очень полезно как при просмотре, редактировании или объединении разных страниц в отдельные документы, так и в одну. Все будет зависеть от потребностей каждого.
Откройте PDF-файл с помощью Acrobat Reader
Но перед всем этим, что мы обсудим, первое, что мы должны сделать, это загрузить документ, с которым мы будем иметь дело, в заявление сам. Итак, давайте посмотрим, как мы можем открыть его быстро и легко. Для этого первое, что мы делаем, - запускаем приложение как таковое и в системе так, чтобы Основной интерфейс Acrobat Reader. Затем мы переходим к пункту меню File / Open, чтобы теперь мы могли выбрать файл, который мы будем обрабатывать.
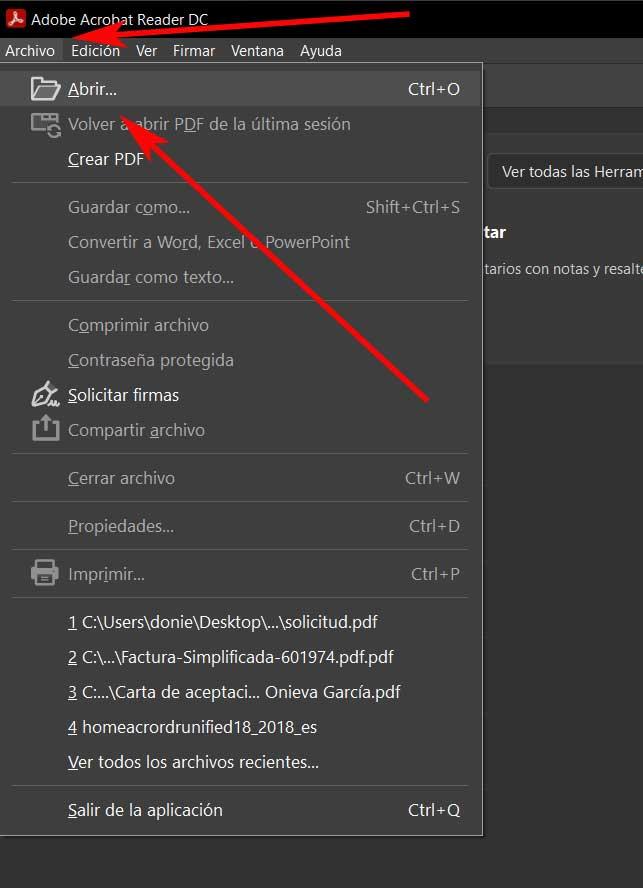
Это приводит к созданию нового таб который содержит документ, с которым мы работаем, который находится рядом с другим, называемым Tools. В этом у нас есть огромное количество функций и режимов работы для этих PDF-файлов.
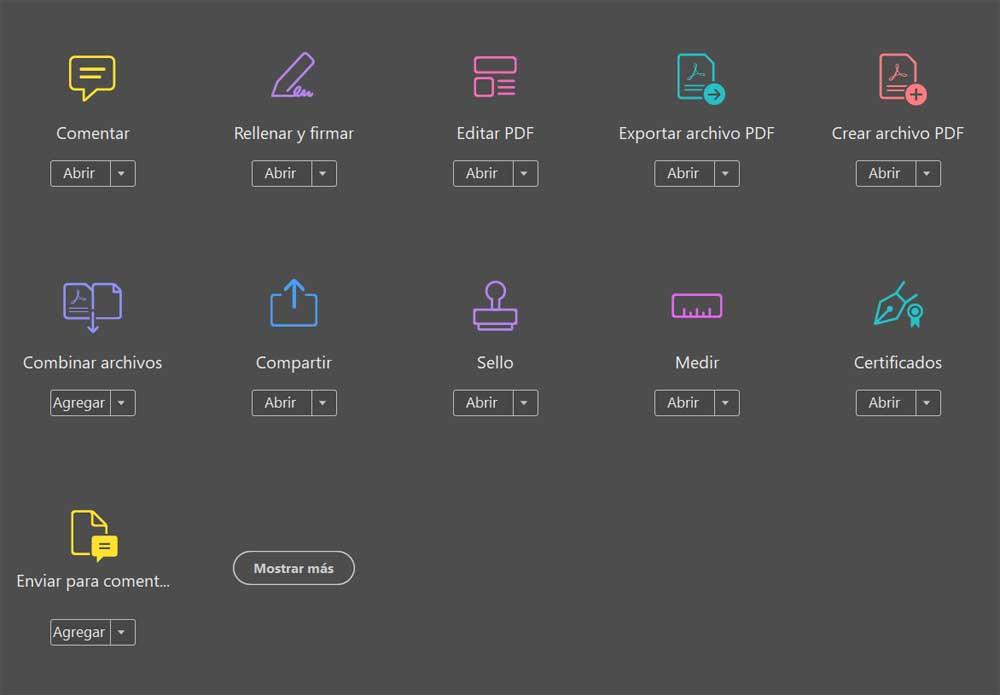
Однако в случае, который нас волнует в данный момент, нам не придется использовать какие-либо из этих полезных элементов.
Поворот PDF-документов, загруженных в Acrobat Reader
Поэтому для задачи, которая нас здесь волнует, мы находимся во вкладке, соответствующей документу как таковому. Важно, чтобы мы перешли на конкретную страницу, которую хотим перевернуть в данный момент, если есть несколько из тех, которые составляют документ сам. Таким образом, оказавшись на интересующей нас странице, мы заглянем в главное меню программы.
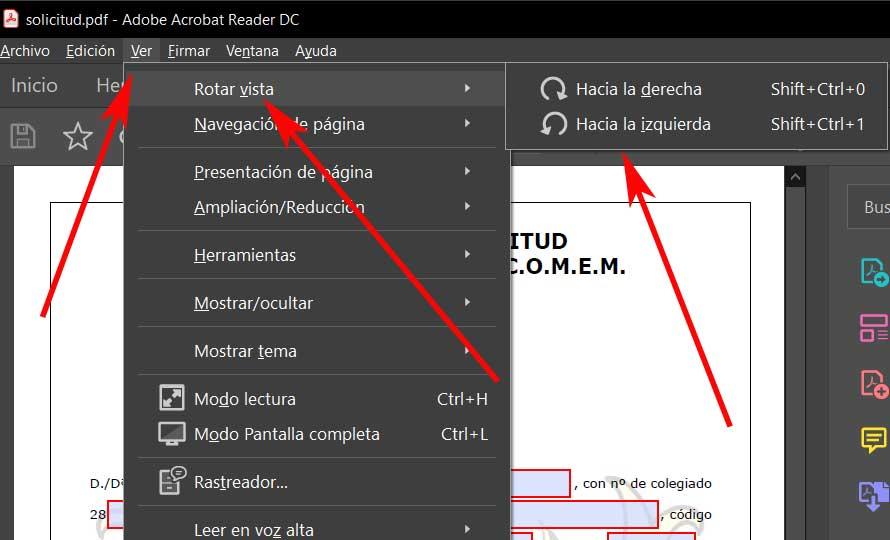
Это позволяет нам адаптировать отображение контента к нашим потребностям, например, когда чтение текстов или заполнение форм.

Формат PDF используется повсеместно в документообороте, включая область сканирования бумажных носителей. Бывают случаи, когда в результате конечной обработки документа некоторые страницы оказываются перевернутыми и их необходимо вернуть в нормальное положение.
Способы
Для решения поставленной задачи имеются специализированные приложения, речь о которых пойдет далее.
Способ 1: Adobe Reader
Adobe Reader – самый распространенный просмотрщик PDF-файлов. В нем доступны минимальные функции редактирования, в том числе и поворот страниц.





Перевернутая страница выглядит следующим образом:

Способ 2: STDU Viewer
STDU Viewer – просмотрщик множества форматов, включая и PDF. Имеется больше функций редактирования чем в Adobe Reader, а также поворот страниц.


Окно программы с открытым PDF.



Результат выполненных действий:

В отличие от Adobe Reader, STDU Viewer предлагает более расширенную функциональность. В частности, можно поворачивать одну или сразу все страницы.
Способ 3: Foxit Reader
Foxit Reader – многофункциональный редактор файлов PDF.






В итоге полученный результат выглядит так:

Способ 4: PDF XChange Viewer
PDF XChange Viewer – бесплатное приложение для просмотра документов PDF с возможностью редактирования.

Аналогичное действие можно осуществить при использовании основного меню.







В отличие от всех предыдущих программ, PDF XChange Viewer предлагает наибольшую функциональность в плане осуществления поворота страниц в документе PDF.
Способ 5: Sumatra PDF
Sumatra PDF – простейшее приложение для просмотра PDF.
-
В интерфейсе запущенной программы кликаем по значку в ее в верхней левой части.



Окно запущенной программы:



В итоге можно сказать, что все рассмотренные способы решают поставленную задачу. При этом, STDU Viewer и PDF XChange Viewer предлагают своему пользователю наибольшую функциональность, например, в плане выбора страниц, которые требуется повернуть.
Отблагодарите автора, поделитесь статьей в социальных сетях.
Поворачивайте PDF-файлы онлайн! Наш бесплатный и безопасный онлайн-инструмент позволяет поворачивать страницы PDF-файла — по отдельности или все сразу.


Оставайтесь на связи:
Поворачивайте страницы PDF-файла онлайн
бесплатно в любом месте
Как повернуть страницы в PDF-файле
Вы можете перетащить PDF-файл в поле выше или загрузить из другого источника.
После загрузки файла страницы отображаются в виде миниатюр. Выберите нужную страницу и нажмите на кнопку рядом, чтобы повернуть страницу влево или вправо.
Поворачивайте PDF-файлы онлайн
Без загрузки. Без установки. Без вирусов.
С помощью PDF2Go вы можете редактировать PDF-файлы онлайн в вашем браузере. Все это делается на наших серверах, то есть вам не нужны никакие дополнительные приложения или программы.
Повернуть PDF-файл — раз и навсегда
При сканировании документов, например, паспорта или карты медицинского страхования, некоторые страницы могут получиться перевёрнутыми.
При необходимости вы легко можете повернуть страницы PDF-файла с помощью PDF2Go.
Мы гарантируем безопасность
Редактор PDF2Go — это гарантия безопасности. Никто не сможет открыть ваш файл, а доступ к нему будет только у вас.
Авторские права не переходят другим лицам.
Есть вопросы? Ознакомьтесь с Политикой конфиденциальности.
Можно ли повернуть PDF-файл?
С помощью PDF2Go можно повернуть страницы любого PDF-файла. Также можно поворачивать документы в формате RTF или MS Word. Большие файлы — тоже не проблема.
Документы:
Всегда под рукой
Некоторые задачи надо решать быстро. Не торопитесь включать компьютер: PDF2Go позволяет поворачивать PDF-файлы на любом устройстве в любой точке мира.
PDF2Go поддерживает большинство операционных систем и браузеров.
Вам надо сконвертировать и скачать хотя бы один файл, чтобы оценить конвертацию
На этой странице

В этом документе приведены инструкции по работе с Acrobat DC. Инструкции по работе с Acrobat XI см. в справке по Acrobat XI.
Как повернуть страницы в документе PDF
Откройте файл PDF в приложении Acrobat DC и выберите Инструменты > Систематизировать страницы или нажмите Систематизировать страницы на панели справа.

На дополнительной панели инструментов укажите диапазон страниц, для которого нужно применить поворот.
Можно выбрать Четные страницы, Нечетные страницы, Альбомные страницы, Книжные страницы или Все страницы, а также ввести номер страниц, для которой требуется выполнить эту операцию.
Можно также применить поворот страниц для определенной страницы, нажав кнопку поворота по часовой или против часовой стрелки, отображающуюся в виде миниатюры страницы.

Как извлечь страницы из документа PDF
Извлечение представляет собой процесс повторного использования страниц из одного документа PDF в другом документе PDF. Извлеченные страницы содержат не только информацию, но и все поля формы, комментарии и ссылки, связанные с содержанием исходной страницы.
Во время процесса извлечения можно оставить извлеченные страницы в исходном документе или переместить их. Эти операции сходны с операциями вырезания-вставки или копирования-вставки, но выполняются на уровне страниц.
Закладки или структура статей, связанная со страницами, не извлекаются.
Откройте файл PDF в приложении Acrobat DC и выберите Инструменты > Систематизировать страницы или нажмите Систематизировать страницы на панели справа.
На дополнительной панели инструментов нажмите Извлечь.
Под дополнительной панелью инструментов появится новая панель инструментов с командами для операции извлечения.

Укажите диапазон извлекаемых страниц.
Можно выбрать Четные страницы, Нечетные страницы, Альбомные страницы, Книжные страницы или Все страницы, а также ввести номер страниц, для которой требуется выполнить эту операцию.
На новой панели инструментов выполните одну или несколько из указанных далее операций, затем нажмите кнопку Извлечь:
- Для удаления извлеченных страниц из исходного документа установите флажок Удалить страницы после извлечения .
- Для создания одностраничного файла PDF для каждой извлеченной страницы установите флажок Извлечь страницы как отдельные файлы .
- Чтобы оставить исходные страницы в документе и создать отдельный файл PDF, включающий все извлеченные страницы, снимите оба флажка.
Извлеченные страницы будут помещены в новый документ.
Автор документа PDF может установить запрет на извлечение страниц. Для просмотра настроек безопасности документа выберите Файл > Свойства , а затем выберите вкладку Защита .
Как разделить документы PDF на несколько документов
Можно разделить один или несколько документов PDF на документы PDF меньшего размера. При разделении документа PDF можно задать разбиение по максимальному количеству страниц, максимальному размеру файла или по закладкам верхнего уровня.
Откройте файл PDF в приложении Acrobat DC и выберите Инструменты > Систематизировать страницы или нажмите Систематизировать страницы на панели справа.
На дополнительной панели инструментов нажмите Разделить.

В раскрывающемся списке Разделить по выберите критерий для разделения документа:
Укажите максимальное количество страниц в разбитом документе.
Укажите максимальный размер файла для каждого разделенного документа.
Закладки верхнего уровня
Если в документе есть закладки, будет создан один документ для каждой закладки верхнего уровня.
Чтобы указать целевую папку для разделенных файлов и параметры имен файлов, нажмите кнопку Параметры вывода . Укажите необходимые параметры и нажмите ОК .
(Необязательно) Чтобы применить аналогичные параметры разделения к нескольким документам, нажмите Разделить на несколько файлов. В диалоговом окне Разделить документы нажмите Добавить файлы и выберите команду Добавить файлы , Добавить папки или Добавить открытые файлы . Выберите файлы или папку и нажмите кнопку OK .
Как переместить или скопировать страницы в документе PDF
Для копирования или перемещения страниц в пределах документе, а также копирования страниц из одного документа в другой можно использовать миниатюры страниц в области навигации или в области документа.
Перемещение или копирование страницы в документе PDF с помощью миниатюр страниц
Откройте файл PDF в приложении Acrobat DC и выберите Инструменты > Систематизировать страницы или нажмите Систематизировать страницы на панели справа.

Выберите одну или несколько миниатюр страниц.
- Для перемещения страницы перетащите поле с номером соответствующей миниатюры страницы или саму миниатюру в новое положение. Новое положение миниатюры будет показано на появившейся линейке. При этом страницы будут перенумерованы.
- Для копирования страницы перетащите ее миниатюру при нажатой клавише Ctrl.
Можно также выполнить некоторые операции в левой области навигации, нажав кнопку Миниатюры страниц.
Копирование страницы между двумя документами PDF с помощью миниатюр страниц
Откройте панели Миниатюры страниц для обоих документов PDF.
Как удалить или заменить страницы в документе PDF
PDF-страницу можно целиком заменить другой страницей. Заменяются только текст и изображения на исходной странице. Все интерактивные элементы, связанные с исходной страницей, например ссылки и закладки, сохраняются. Аналогично, закладки и ссылки, которые ранее, возможно, были связаны с замененной страницей, становятся недействительными. Комментарии при этом сохраняются и объединяются с комментариями, существующими в документе.
После удаления или замены страниц рекомендуется воспользоваться командой Уменьшить размер файла для переименования и сохранения документа с измененной структурой с минимально возможным размером.

Команду Удалить отменить невозможно.
Выберите Инструменты > Систематизировать страницы или нажмите Систематизировать страницы на панели справа.
Укажите диапазон удаляемых страниц.
Можно выбрать Четные страницы, Нечетные страницы, Альбомные страницы, Книжные страницы, Все страницы или ввести номера страниц, которые требуется удалить.

На дополнительной панели инструментов нажмите Удалить страницы , затем нажмите кнопку OK, чтобы подтвердить.
Невозможно удалить все страницы, должна остаться хотя бы одна страница.
Как Повернуть PDF с Помощью PDFelement
Шаг 1. Загрузите PDF

Шаг 2. Поверните PDF
Метод 1: Повернуть PDF с Помощью Миниатюр
После открытия документа PDF нажмите на значок меню "Миниатюр" с левой стороны, чтобы отобразить его. Если вы хотите узнать, как повернуть одну страницу в файлах PDF, щелкните правой кнопкой мыши эту страницу в просмотре миниатюр и выберите "Повернуть страницу", затем выберите направление, в котором вы хотите повернуть страницу.
Если вы хотите узнать, как повернуть все страницы в файлах PDF, щелкните первую страницу в просмотре "Миниатюры", затем удерживайте клавиши "Ctrl + Shift" и прокрутите ползунок на экране миниатюр вниз и нажмите на последнюю страницу. Как только вы это сделаете, все страницы будут выделены. Щелкните правой кнопкой мыши выбранную страницу или отдельные страницы и выберите параметр "Повернуть страницу".
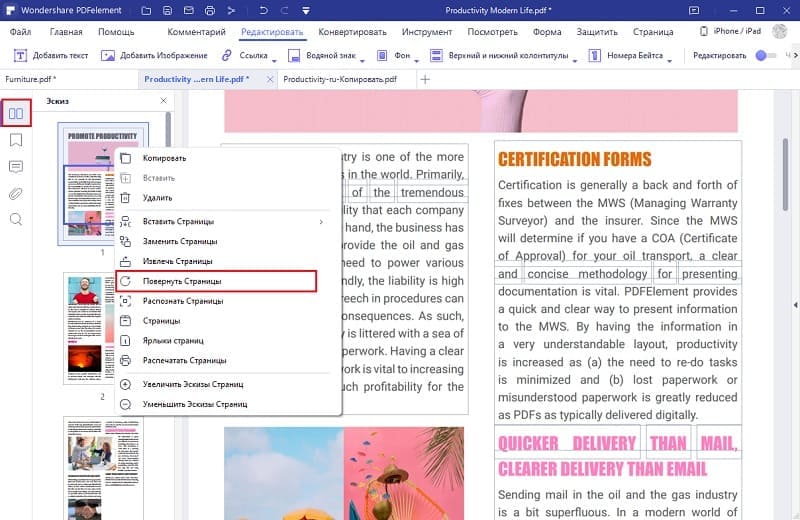
После того, как вы выберете опцию "Повернуть страницу", появится всплывающее окно, в котором вы сможете выбрать направление, в котором вы хотите повернуть страницу, а затем диапазон страниц, для которого вы хотите выполнить это вращение.
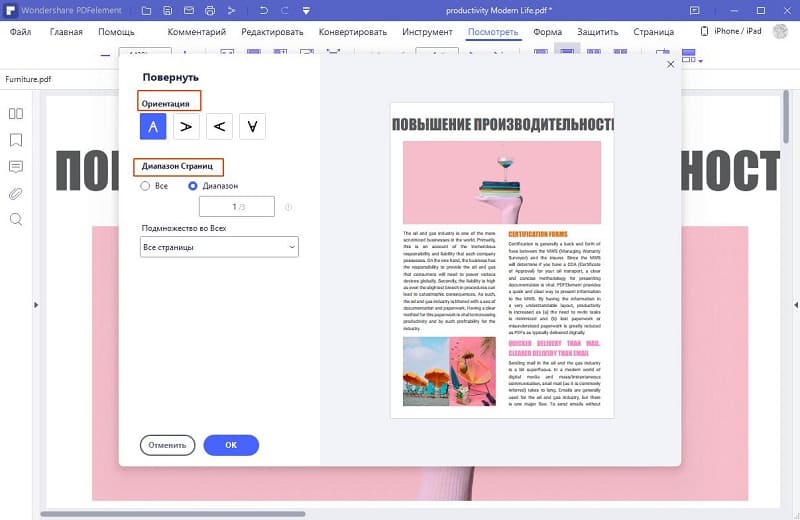
После открытия документа PDF щелкните правой кнопкой мыши в любом месте страницы и выберите параметр "Повернуть страницу". Затем вы можете установить диапазоны страниц по мере необходимости и повернуть одну страницу в PDF.
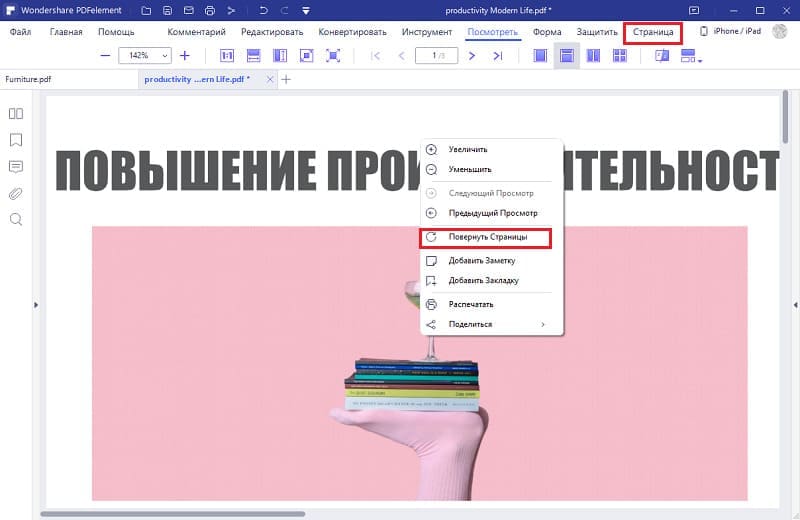
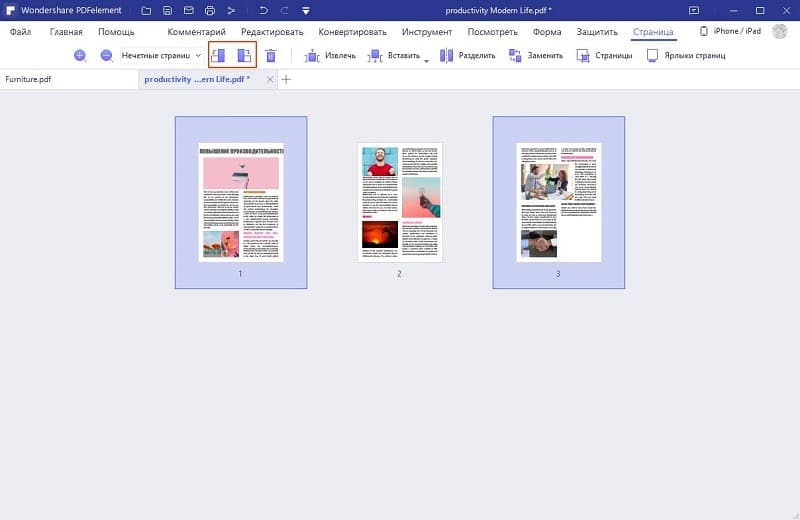
Метод 4: Повернуть PDF с Помощью Горячих Клавиш
После открытия документа в PDFelement, вы можете нажать клавишу "Alt". Это позволяет вам просматривать все горячие клавиши для панели ленты. Нажмите "G" на клавиатуре, чтобы продолжить, а затем нажмите клавиши "T + L" или "T + R", чтобы повернуть текущую выбранную страницу влево или вправо.
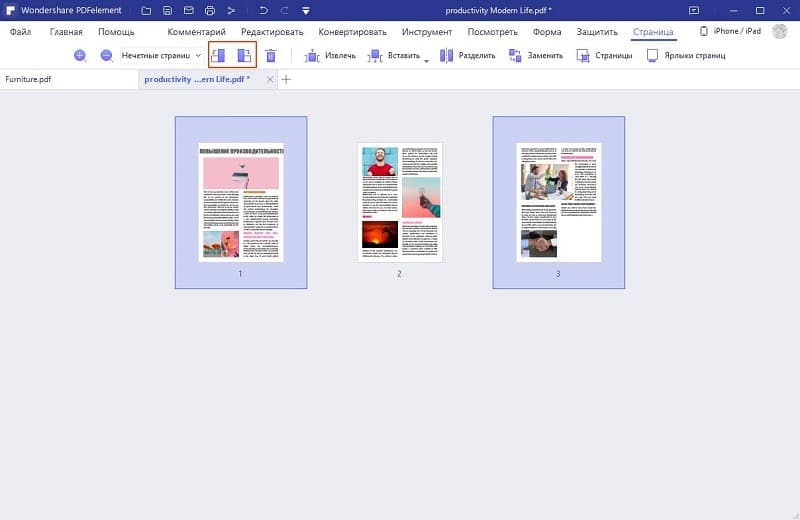
Метод 5: Повернуть PDF с Помощью Комбинации Клавиш
Этот метод предполагает использование комбинации клавиш для поворота PDF. При просмотре документа PDF нажмите клавиши "Ctrl + Shift + L" или "Ctrl + Shift + R", чтобы повернуть текущую страницу влево или вправо.
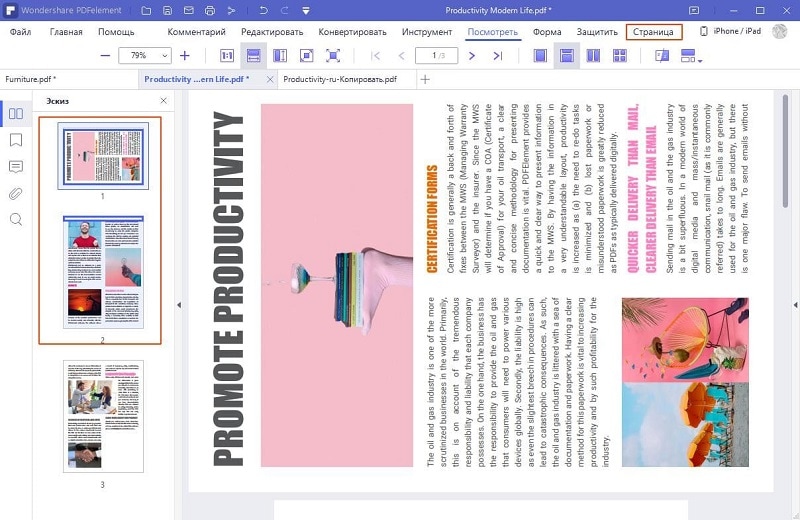
Шаг 3. Дальнейшее редактирование PDF после вращения страниц (по желанию)
После поворота страниц в вашем PDF-файле вы можете также отредактировать содержимое в PDF-документе. PDFelement позволяет вам редактировать PDF текст либо редактировать PDF изображения без труда.

Вам может потребоваться объединить страницы PDF, также как и повернуть их. Вы можете сначала либо повернуть все страницы в одном направлении, затем объединить их в один документ, либо объединить несколько документов PDF в один документ PDF, а затем повернуть этот PDF-файл, чтобы все страницы были в одном направлении. Узнать больше о том, как объединить PDF документы.
Шаг 4. Сохраните повернутый PDF
После поворота, редактирования или объединения PDF-файла по желанию вы можете перейти на вкладку "Файл", выбрать кнопку "Сохранить как" и сохранить ее как новый PDF-документ. Это единственные шаги, как вращать PDF и сохранять.

Видео о том, как Вращать PDF и Сохранять
Вращение PDF-файлов - это всего лишь одна функция, с которой PDFelement может вам помочь. Он имеет множество функций, которые в совокупности создают идеальный опыт редактирования PDF. Вы можете либо повернуть одну страницу в PDF, либо повернуть весь PDF-документ с помощью PDFelement.
Как Повернуть PDF в Adobe
Шаг 1. Откройте PDF в Adobe Reader
Щелкните правой кнопкой мыши свой файл PDF, чтобы открыть его с помощью Adobe Reader. Или же вы можете сначала запустить Adobe Reader, нажав "Файл" > "Открыть" кнопку, чтобы выбрать файл PDF для открытия.

Шаг 2. Поверните страницы PDF
После открытия файла PDF, нажмите "Просмотр">"Поворотный вид">"По часовой стрелке" или "Против часовой стрелки", чтобы вращать просмотры страниц. Затем страницы PDF будут отображаться так, как вы их поворачивали. Это шаги по вращению PDF в Adobe.
Однако этот метод не может помочь вам перманентно повернуть PDF. Когда вы закроете и вновь откроете документ PDF, страницы PDF больше не будут повернуты. Поэтому, если вы хотите перманентно повернуть PDF, пожалуйста, обратитесь к вышеупомянутым пяти методам, чтобы легко вращать PDF с PDFelement.

Повернуть, перевернуть ПДФ файл или отдельную страницу и сохранить перевернутым можно онлайн с помощью различных сервисов совершенно бесплатно и без регистрации. Также повернуть ПДФ можно и с помощью программ для редактирования PDF файлов на своем компьютере. Все эти варианты мы рассмотрим далее более подробно на примере.
Полезные статьи:
Как перевернуть ПДФ онлайн и сохранить?
Не часто появляется необходимость повернуть ПДФ файл или отдельную его страницу, поэтому программ на этот случай у обычного пользователя под рукой не будет. Поиск и установка необходимого приложения для единоразового редактирования файла, занятие не выгодное, поэтому первое, что приходит на ум, так это поискать подходящий онлайн сервис.
Подобных сервисов, позволяющих повернуть ПДФ онлайн и сохранить результат, оказалось предостаточно.
Попробуем в одном из них повернуть страницы нашего PDF файла. Возьмем первый из списка.
Как перевернуть ПДФ и сохранить перевернутым на ПК?
Если отредактировать нужно много ПДФ файлов и интернет не всегда доступен, придется уже поискать программу, которая сможет перевернуть pdf страницу и сохранить. Таких программ можно найти достаточно много, но, большинство из них платные, а в бесплатном режиме имеют сильно ограниченный функционал.
Программы редактирования PDF файлов:
Adobe Acrobat Pro
Foxit Advanced PDF Editor
PDF Editor
PDF-XChange Viewer
PDF-XChange Editor
Infix PDF Editor
Nitro PDF Professional (Nitro Pro)
- Далее все очень просто. Открываем наш pdf файл с помощью PDF-XChange Viewer и ищем в меню
Поворот ПДФ в программах просмотра без возможности сохранения
Популярные программы просмотра PDF, в которых нельзя сохранить PDF перевернутым
Adobe Acrobat Reader (Acrobat Reader DC)
Foxit Reader
Soda PDF
STDU Viewer
Как повернуть страницу в pdf в Adobe Acrobat Reader DC?
Как повернуть страницу в pdf в Foxit Reader?

Формат PDF используется повсеместно в документообороте, включая область сканирования бумажных носителей. Бывают случаи, когда в результате конечной обработки документа некоторые страницы оказываются перевернутыми и их необходимо вернуть в нормальное положение.
Способы
Для решения поставленной задачи имеются специализированные приложения, речь о которых пойдет далее.
Способ 1: Adobe Reader
Adobe Reader – самый распространенный просмотрщик PDF-файлов. В нем доступны минимальные функции редактирования, в том числе и поворот страниц.





Перевернутая страница выглядит следующим образом:

Способ 2: STDU Viewer
STDU Viewer – просмотрщик множества форматов, включая и PDF. Имеется больше функций редактирования чем в Adobe Reader, а также поворот страниц.


Окно программы с открытым PDF.



Результат выполненных действий:

В отличие от Adobe Reader, STDU Viewer предлагает более расширенную функциональность. В частности, можно поворачивать одну или сразу все страницы.
Способ 3: Foxit Reader
Foxit Reader – многофункциональный редактор файлов PDF.






В итоге полученный результат выглядит так:

Способ 4: PDF XChange Viewer
PDF XChange Viewer – бесплатное приложение для просмотра документов PDF с возможностью редактирования.

Аналогичное действие можно осуществить при использовании основного меню.







В отличие от всех предыдущих программ, PDF XChange Viewer предлагает наибольшую функциональность в плане осуществления поворота страниц в документе PDF.
Способ 5: Sumatra PDF
Sumatra PDF – простейшее приложение для просмотра PDF.
-
В интерфейсе запущенной программы кликаем по значку в ее в верхней левой части.



Окно запущенной программы:



В итоге можно сказать, что все рассмотренные способы решают поставленную задачу. При этом, STDU Viewer и PDF XChange Viewer предлагают своему пользователю наибольшую функциональность, например, в плане выбора страниц, которые требуется повернуть.
Отблагодарите автора, поделитесь статьей в социальных сетях.
Поворачивайте PDF-файлы онлайн! Наш бесплатный и безопасный онлайн-инструмент позволяет поворачивать страницы PDF-файла — по отдельности или все сразу.


Оставайтесь на связи:
Поворачивайте страницы PDF-файла онлайн
бесплатно в любом месте
Как повернуть страницы в PDF-файле
Вы можете перетащить PDF-файл в поле выше или загрузить из другого источника.
После загрузки файла страницы отображаются в виде миниатюр. Выберите нужную страницу и нажмите на кнопку рядом, чтобы повернуть страницу влево или вправо.
Поворачивайте PDF-файлы онлайн
Без загрузки. Без установки. Без вирусов.
С помощью PDF2Go вы можете редактировать PDF-файлы онлайн в вашем браузере. Все это делается на наших серверах, то есть вам не нужны никакие дополнительные приложения или программы.
Повернуть PDF-файл — раз и навсегда
При сканировании документов, например, паспорта или карты медицинского страхования, некоторые страницы могут получиться перевёрнутыми.
При необходимости вы легко можете повернуть страницы PDF-файла с помощью PDF2Go.
Мы гарантируем безопасность
Редактор PDF2Go — это гарантия безопасности. Никто не сможет открыть ваш файл, а доступ к нему будет только у вас.
Авторские права не переходят другим лицам.
Есть вопросы? Ознакомьтесь с Политикой конфиденциальности.
Можно ли повернуть PDF-файл?
С помощью PDF2Go можно повернуть страницы любого PDF-файла. Также можно поворачивать документы в формате RTF или MS Word. Большие файлы — тоже не проблема.
Документы:
Всегда под рукой
Некоторые задачи надо решать быстро. Не торопитесь включать компьютер: PDF2Go позволяет поворачивать PDF-файлы на любом устройстве в любой точке мира.
PDF2Go поддерживает большинство операционных систем и браузеров.
Вам надо сконвертировать и скачать хотя бы один файл, чтобы оценить конвертацию
Читайте также:

