Как оформить подпись в аутлуке
Обновлено: 16.05.2024
Состоит из таких компонентов, как календарь, контакты, заметки, дневник задачи, сводки, электронная почта.
Особенности
Подпись – определенная фраза, содержание которой вы задаете самостоятельно.
В данной офисной программа Майкрософт вы можете создать одну или сразу несколько, для добавления к письмам разных типов.
Вы также можете не создавать ее вовсе – по умолчанию к письму в конце ничего прикрепляться не будет.
Она может быть разнообразной с точки зрения контента, и включать в себя:
- Текст;
- Картинку;
- Визитную карточку;
- Изображение рукописной подписи и другое.
То есть, в отличие от большинства почтовых служб, допускающих вставку только текста, Аутлук позволяет подписывать материалы как угодно.
А нужно ли это
Подпись в письме отображает контактную информацию об отправителе. Располагается в конце письма. Содержит информацию: ФИО, название компании, должность, контактные данные, изображение. Например, логотип компании. Рассмотрим подробнее как создать и изменить ее в Outlook.
Создание подписи
Добавление подписи в данной программе необходимо настраивать вручную.
Но сначала необходимо настроить саму подпись – создать один или несколько ее вариантов для разных типов корреспонденции.
Для этого запустите Аутлук, а дальше действуйте по алгоритму:
Рис. 2 Настройки
Шаг 1. В нижнем левом углу страницы найдите кнопку параметры с иконкой в виде шестеренки и нажмите на нее. В правой части экрана откроется список функций, параметров и настроек. Найдите в этом списке строку Подпись и щелкните по ней.
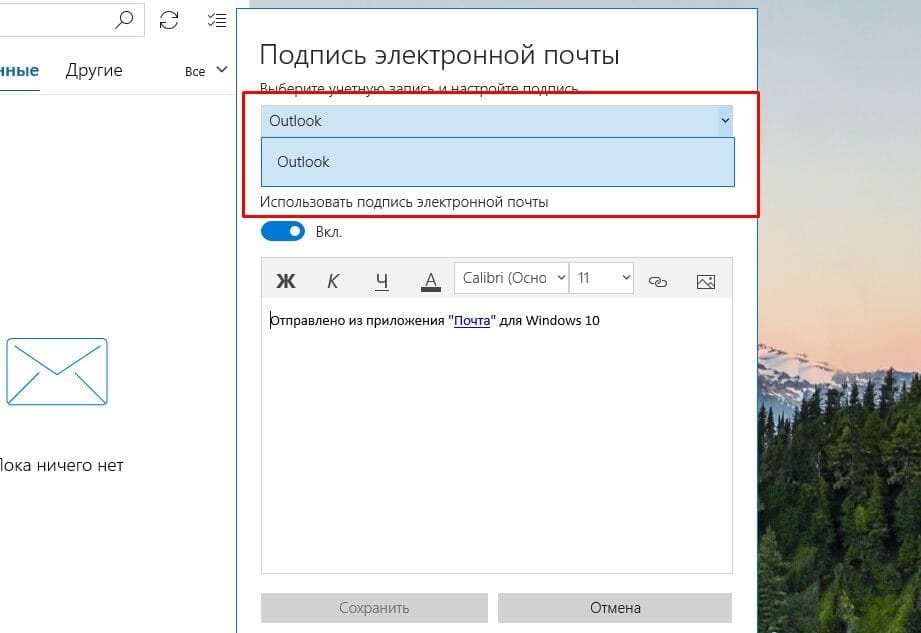
Рис. 4 Сфера применения
Рис. 5 Включение
Шаг 4. Для того, чтобы вы могли создать подпись, ползунок рядом с фразой Использовать фразу электронной почты должен находиться в активном состоянии, т. е. в позиции Вкл. Если вы переведете его в позицию Выкл., то не сможете создать ее, и к письмам она прикрепляться не будет.
Рис. 6 Поле ввода
Шаг 5. В поле ввода введите текст необходимой вам электронной подписи.
Рис. 7 Настройки
Шаг 6. Теперь отредактируйте его с помощью полей в верхней части окна – используйте их как стандартный текстовый редактор от Майкрософт – настройте жирный шрифт, подчеркивание, курсив, цвет, размер и тип шрифта.
Рис. 9 Вставленная ссылка
Рис. 10 Картинка
Шаг 9. Если нужно, вы можете также добавить картинку в вашу подпись. Для этого нажмите на крайнюю иконку справа в ленте функций настройки подписи.
Рис. 11 Вставка картинки
Шаг 10. Откроется стандартный Проводник вашей операционной системы – осуществляя навигацию между папками с помощью левого меню, перейдите в необходимую и дважды кликните по выбранной картинке – она вставится в поле ввода текста.
Рис. 12 Редактирование
Шаг 11. С помощью точек на углах картинки вы можете изменять ее размер, вращать ее, удерживая нажатой левую клавишу мыши на соответствующей области. Настройки картинку так, чтобы ее стало удобно просматривать.
Рис. 13 Сохранение
Шаг 12. Далее вы можете удалить при необходимости лишний текст, который устанавливается автоматически. Нажмите на кнопку Сохранить слева под формой ввода.
Если помимо стандартного предустановленного на ваш ПК программного обеспечения Outlook, вы также пользуетесь сетевым приложением Outlook в Интернете, то вам нужно учитывать, что из одного приложения в другое она не скопируется.
То есть, вам необходимо создавать индивидуальные подписи отдельно для каждого объекта.
Изменить ее вы можете аналогичным образом – перейдя по пути Настройки — Подпись.
Откроется такое же окно, как при создании подписи, но в нем будет отображаться не стандартное сочетание, а то, что вы создали ранее – измените его при необходимости.
Настройка подписи в Outlook 2007
Outlook 2010
Теперь давайте посмотрим, как сделать подпись в электронной почте Outlook 2010
- Запускаем Outlook 2010 и создаем новое письмо.


- Теперь мы переходим в окно редактирования текста подписи. Здесь можно как ввести необходимый текст, так и отформатировать его по своему вкусу. В отличии от предыдущих версий, в Outlook 2010 имеется более расширенный функционал.

Настройка подписи в Outlook 2013
Настройка подписи в Outlook 2016
Outlook Express
В Outlook Express следует:
Если все сделано правильно она добавится автоматически при создании нового письма.
Видео: оформление подписи в Outlook
Как вставить картинку в подпись
Добавление картинки в подпись делается при заполнении данных путём нажатия определённой иконки и выбора изображения с компьютера.
Видео: подпись с картинкой и ссылкой на сайт в Outlook 2016
Вставка подписи вручную
Выберите подпись в появившемся выпадающем меню. Если у вас несколько подписей, вы можете выбрать любую из созданных подписей.
Запустите Аутлук и действуйте дальше согласно алгоритму:
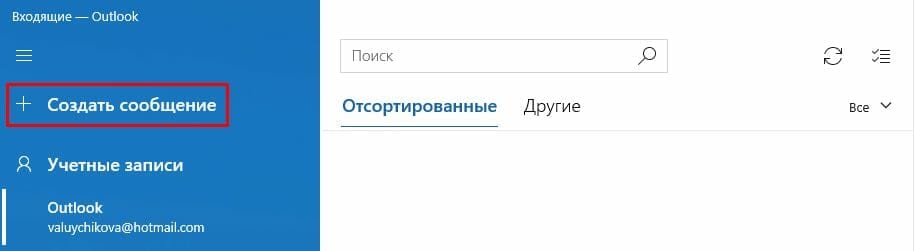
Рис. 14 Создание
Шаг 2. Обратите внимание, что подпись, в том виде, в котором вы ее сохранили, уже добавлена к письму.
Теперь письмо можно отправлять – получатель увидит подпись точно в таком же виде, в котором ее видите вы перед отправкой письма.
Если кнопка настройки подписи не срабатывает, самым простым решением будет переустановка пакета Microsoft Office. Обычно проблема после этого устраняется. Если же проблема осталась, есть вариант изменить настройки реестра:
Для x32 — HKEY_LOCAL_MACHINESOFTWAREClassesCLSIDLocalServer32.
Как изменить подпись Outlook
Чтобы произвести редактирование, необходимо выполнить следующие действия:
Способ для Microsoft Outlook 2003
В Аутлук 2003 нужно:
Подпись с логотипом
В глазах Ваших деловых партнеров электронное письмо будет иметь большую значимость если подпись к нему будет украшена логотипом подобно визитке.
Чтобы сделать такую подпись, нужно воспользоваться текстовым редактором MS Word. В нашем примере, мы создали таблицу, в одну ячейку которой мы поместили логотип нашей компании, а в другую контактную информацию.
Затем просто скопировали эту таблицу в окно управления подписями Outlook. Для того, чтобы при переносе таблицы в Outlook границ не было видно, в текстовом редакторе Word предварительно поменяем их цвет на белый.
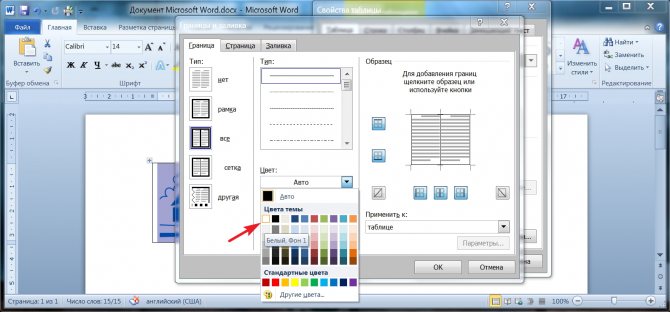
На этом все. Если остались вопросы, оставляйте их в комментариях под статьей.
Немного о дополнительных возможностях Outlook
- с помощью этой программы можно настраивать работу всего предприятия для доступа к общим ресурсам;
- через свою учетную запись вы можете получать и отправлять факсы;
- это приложение можно использовать как поисковую систему, причем не только его элементов, но и любые файлы в системе устройства;
- возможность архивирования, а также сохранения в каком-либо формате;
- наконец, существует возможность использования других программ Mocrosoft Office вместе в Outlook.
Соавтор(ы): Jack Lloyd. Джек Ллойд — автор и редактор, пишущий о технологиях для wikiHow. Имеет более двух лет опыта в написании и редактировании статей на технические темы. Энтузиаст всего связанного с технологиями и учитель английского языка.
Из этой статьи вы узнаете, как создать подпись в почтовом ящике Microsoft Outlook. Это можно сделать на сайте, в мобильном приложении и в компьютерной версии Outlook. Создав базовую версию подписи, ее можно отредактировать, чтобы сделать более привлекательной.

- Если вы еще не вошли в аккаунт Outlook, введите адрес электронной почты (или номер телефона) и пароль.







Щелкните по Сохранить . Это кнопка в верхнем левом углу страницы. Внесенные изменения будут сохранены, а в ваши письма будет добавляться подпись.

- Если вы еще не вошли в аккаунт Outlook, введите адрес электронной почты (или номер телефона) и пароль.







(Android). Это кнопка в левом верхнем углу экрана. Внесенные изменения будут сохранены, а вы вернетесь на страницу настроек. Отныне письма, отправленные с устройства через Outlook, будут содержать подпись.









Щелкните по OK . Это кнопка внизу окна. Внесенные изменения будут сохранены; отныне письма, отправленные с компьютера через Outlook, будут содержать подпись.
- Как правило, подпись в ответных и перенаправляемых письмах не нужна.
- Подпись не будет синхронизироваться между вашими устройствами.
Дополнительные статьи













Об этой статье
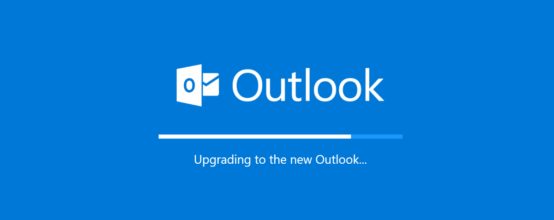
Как сделать или изменить подпись в Outlook
Процесс создания подписи в разных версиях Outlook немного отличается, поэтому в статье будут представлены инструкции для каждой из них отдельно. Версия программы, установленной на вашем компьютере, будет совпадать с версией пакета Microsoft Office.
Outlook 2007

Открываем параметры программы



Пишем текст для дальнейшего его использования

Кликаем по кнопке в виде гор и солнца, чтобы добавить картинку

Выбираем аккаунт и варианты писем, для которых подпись будет добавляться автоматически




Вставляем подпись вручную
Outlook 2010, 2013, 2016

Переходим к созданию письма
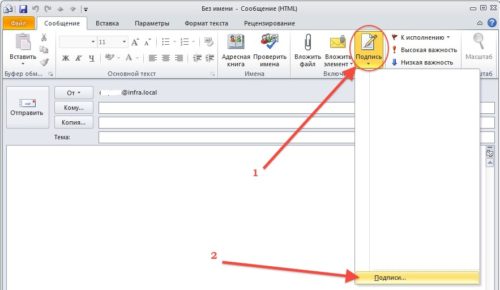


Пишем текст, который будет использоваться в роли подписи

Нажимаем на иконку в виде гор с солнцем
Выбираем аккаунт, на котором будет добавляться подпись, и условия, при которых она будет добавляться

Называем подпись так, чтобы потом не забыть, что в ней содержится



-
Закройте программу Outlook.



Выполняем команду regedit

Переходим к папке LocalServer32

Изменяем значение файлов

Меняем значения файлов во второй папке
Как настроить ЭЦП
Outlook 2010, 2013, 2016




Переходим к параметрам управлению безопасностью





Называем конфигурацию и выбираем алгоритмы

Указываем путь до сертификата




Шифруем и подписываем пиьсмо
Outlook 2007



Включаем или отключаем параметры отправки зашифрованных писем

Называем шифрование и устанавливаем алгоритмы



Подпись в электронном письме не менее важна чем его содержание или тема, поскольку именно из подписи можно понять, кто его написал (ФИО), его должность, узнать компанию, контакты. В этой статье я пошагово опишу как сделать подпись в Microsoft Outlook 2007/ Outlook 2010/ Outlook 2013, как вставить в подпись изображение (например лейбл компании), как настроить автоматическое появление подписи для каждого нового письма.
Создание и настройка подписи в Microsoft Outlook 2007.
Открываете Outlook 2007 нажимаете “Сервис”- “Параметры”.
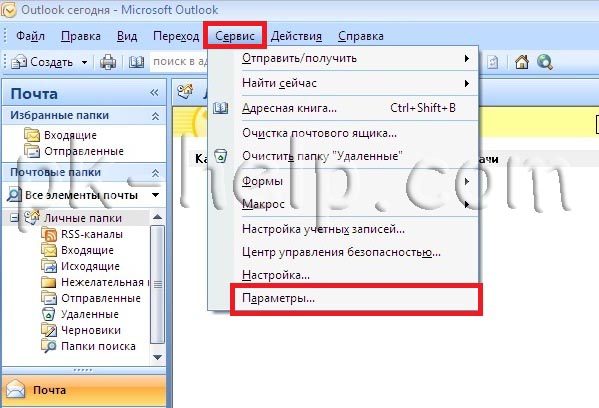
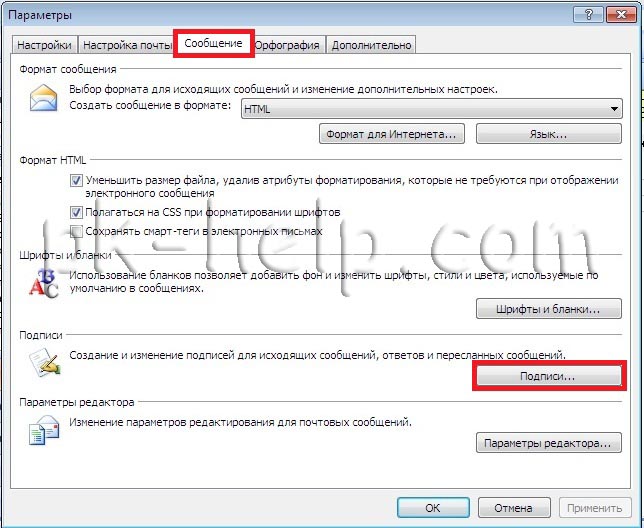
Нажимаете кнопку “Создать“, вписываете имя подписи и нажимаете “Ок“.
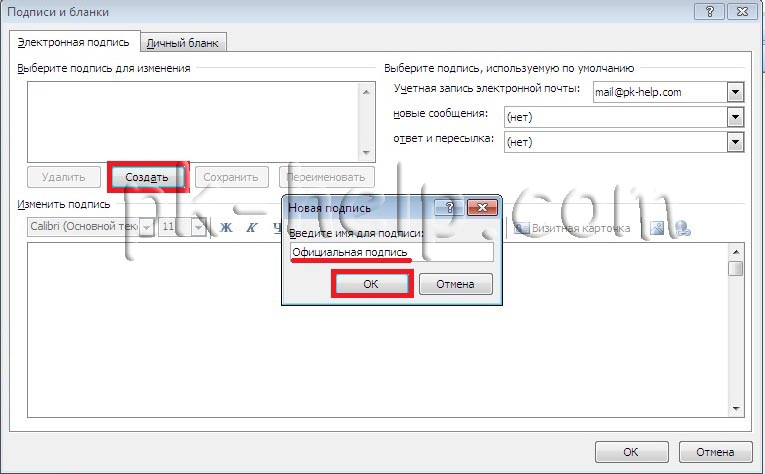
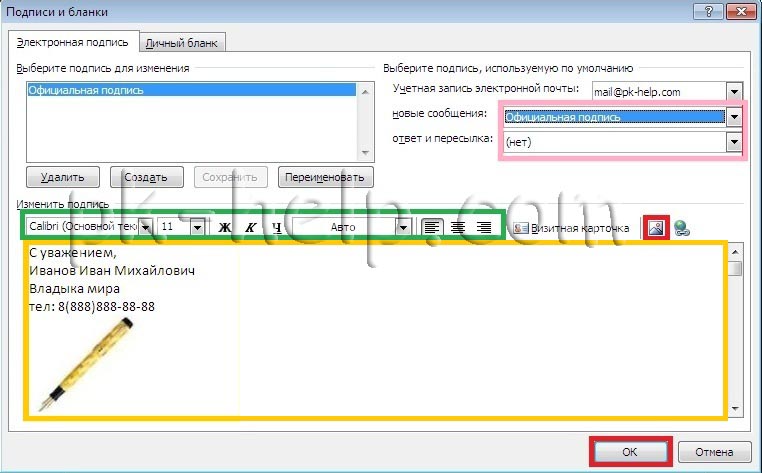
Теперь, если вы будете писать новое письмо или отвечать кому то, вы можете увидеть все созданные вами подписи и подставить необходимую, если они у вас не появляются по умолчанию.
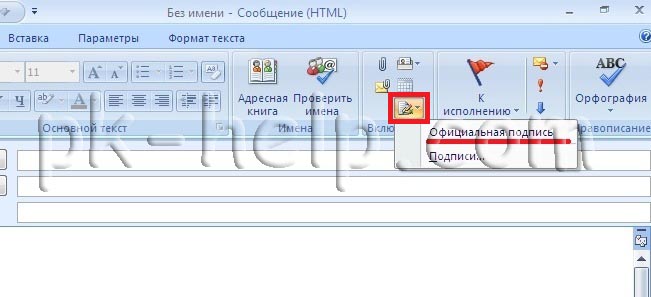
Создание и настройка подписи в Microsoft Outlook 2010.
Запускаете Outlook 2010 нажимаете “Файл”- “Параметры”.
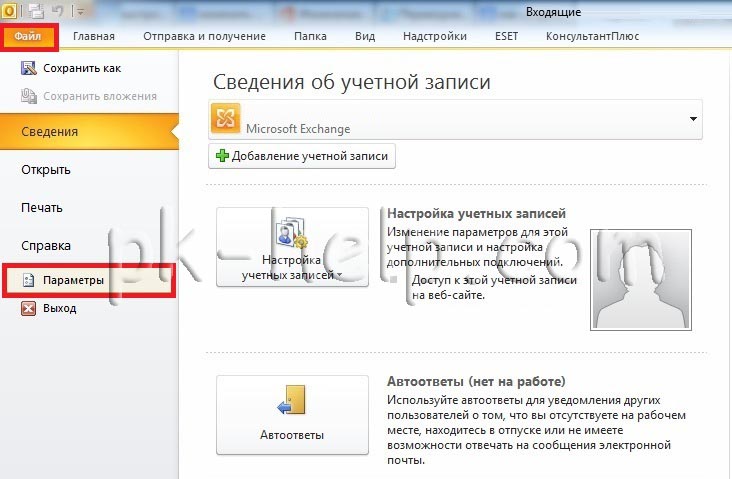
В окне параметров Outlook выбираете “Почта” и справа нажимаете кнопку “Подписи“.
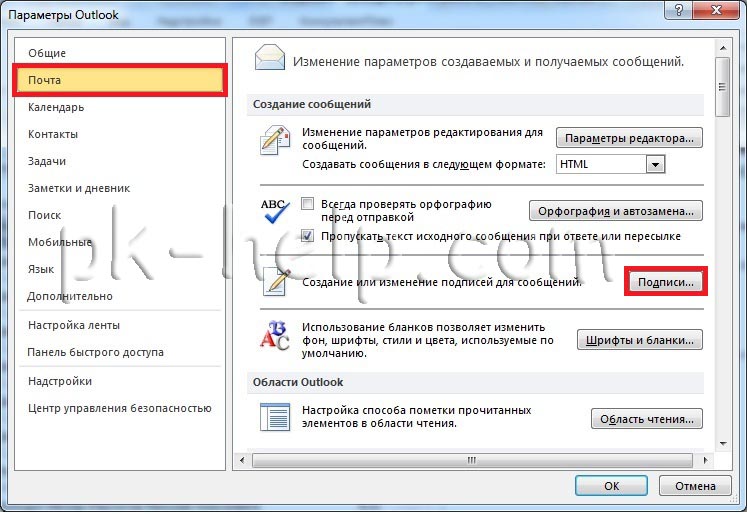
Дальнейшие настройки ничем не отличаются от того как настроить подписи в Outlook 2007, переходите по ссылке и настраиваете дальше.
Теперь если вы будете писать новое письмо или отвечать кому то, вы можете увидеть все созданные вами подписи и подставить нужную, если подпись у вас не появляется по умолчанию.

Создание и настройка подписи в Microsoft Outlook 2013.
Запускаете Outlook 2013, нажимаете “Файл“.
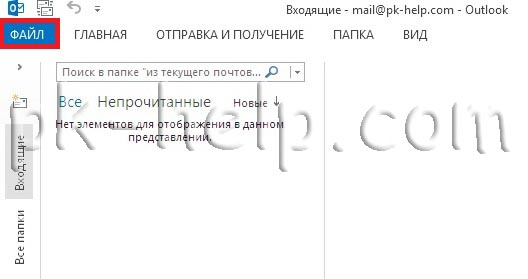
Выбираете “Параметры“.
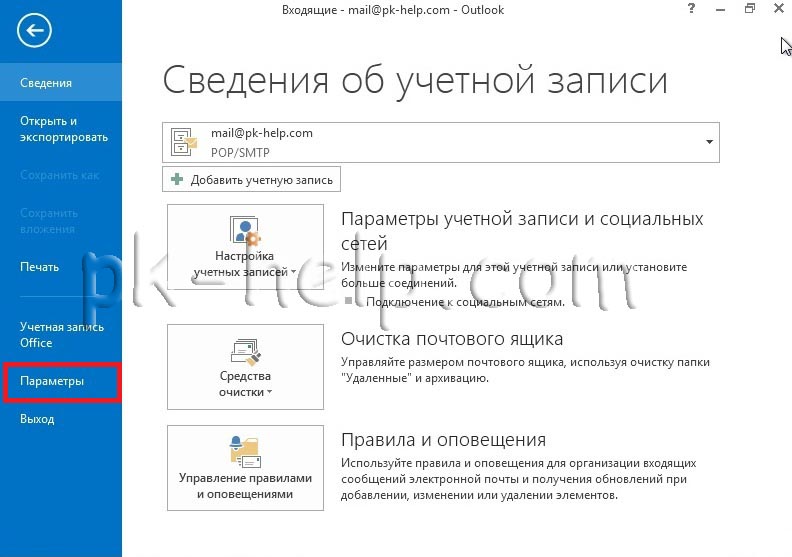
В окне параметров Outlook выбираете “Почта” и справа нажимаете кнопку “Подписи“.
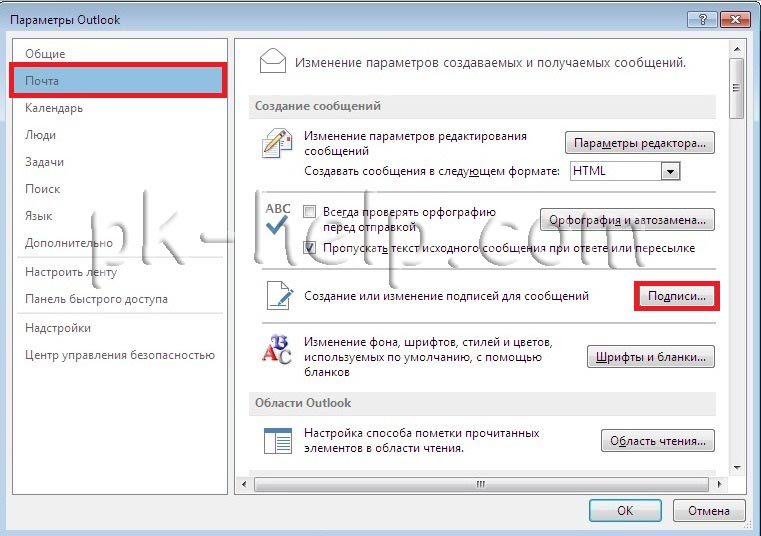
Дальнейшие настройки ничем не отличаются от настроек Outlook 2007, переходите по ссылке и продолжаете настройку.
Теперь, если вы будете писать новое письмо или отвечать кому то, вы можете увидеть все созданные вами подписи и подставить необходимую, если они у вас не появляются по умолчанию.
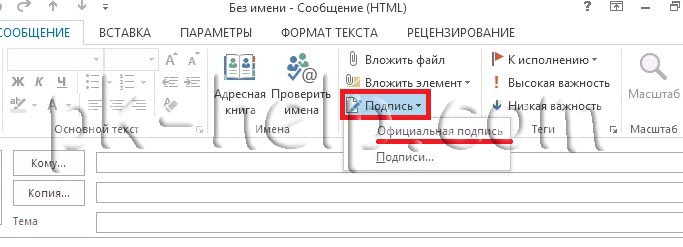
Информация для администраторов Exchange:
Если вы хотите сделать для всех пользователей одинаковый стандарт подписи рекомендую прочитать статью- Создание корпоративной подписи в Outlook (Exchange 2010) .
Если вы хотите увидеть, как это делается, посмотрите видеоролик ниже.

В разделе выберите подпись для изменениянажмите кнопку создать, а затем в диалоговом окне Новая подпись введите имя для подписи.
В разделе изменить подписьсоздайте подпись. Вы можете изменять шрифты, цвета и размеры шрифта, а также выравнивание текста. Если вы хотите создать более надежную подпись с маркерами, таблицами или границами, воспользуйтесь приложением Word, чтобы отформатировать текст, а затем скопируйте и вставьте подпись в поле изменить подпись . Вы также можете использовать один из готовых шаблонов для подписей. Скачайте шаблоны в Word, настройте их с помощью личных сведений, а затем скопируйте и вставьте их в поле изменить подпись .

Вы можете добавлять ссылки и изображения в свою подпись электронной почты, изменять шрифты и цвета, а также выровнять текст по ширине с помощью палитры с мини-форматированием в разделе изменить подпись.
Вы также можете добавить значки и ссылки в социальных сетях или настроить один из предварительно разработанных темлатес. Дополнительные сведения можно найти в разделе Создание подписи на основе шаблона.
В разделе Выбор подписи по умолчанию настройте следующие параметры для подписи:
В раскрывающемся списке учетная запись электронной почты выберите учетную запись электронной почты, которая будет связана с подписью. Можно использовать разные подписи для каждой учетной записи электронной почты.

Добавление логотипа или изображения в подпись
Если у вас есть логотип компании или изображение, которое нужно добавить в свою подпись, выполните указанные ниже действия.
В поле выберите подпись для редактирования выберите подпись, в которую вы хотите добавить эмблему или изображение.

Щелкните значок изображения , найдите файл изображения и нажмите кнопку Вставить.
Чтобы изменить размер изображения, щелкните его правой кнопкой мыши и выберите пункт Рисунок. Откройте вкладку Размер и измените размер изображения с помощью параметров. Чтобы сохранить пропорции изображения, убедитесь, что флажок Сохранить пропорции замка установлен.
Когда все будет готово, нажмите кнопку ОК, а затем нажмите кнопку ОК еще раз, чтобы сохранить изменения в подписи.
Вставка подписи вручную
Выберите подпись в появившемся выпадающем меню. Если у вас несколько подписей, вы можете выбрать любую из созданных подписей.
Посмотрите, как это делается
Создание подписи

На вкладке Электронная подпись нажмите кнопку Создать.
Введите имя для подписи и нажмите кнопку ОК.
В поле Изменить подпись введите текст, который необходимо включить в подпись.
Чтобы отформатировать текст, выделите его, а затем с помощью кнопок форматирования и выбора стиля задайте нужные параметры.
Чтобы добавить другие элементы, кроме текста, щелкните в расположении, куда их нужно вставить, и выполните любые из указанных ниже действий.
Добавление электронной визитной карточки
Чтобы завершить создание подписи, нажмите кнопку ОК.
Автоматическая вставка подписи

В разделе Выберите подпись, используемую по умолчанию выберите в списке Учетная запись электронной почты учетную запись, с которой будет связана подпись.
Вставка подписи вручную

Дополнительные сведения
Отзыв о создании подписи Outlook
Как настроить подпись в Outlook?
С помощью почтового клиента Microsoft Outlook юзер может создать электронное письмо и отредактировать текст произвольным образом. Программу часто используют не только для отправки писем по почте, но и в качестве своеобразного органайзера. Как сделать подпись в Аутлуке? Какие настройки нужно поменять, чтобы текст заканчивался картинкой?
Как в Аутлуке сделать подпись?



- Вводим название для подписи и подтверждаем действие.

- Набираем нужный текст, форматируем его необходимым образом и нажимаем на OK.

Как видно, сделать подпись не сложнее, чем выполнить настройки Яндекс.Почты в Outlook или узнать свой IP. Чтобы добавить шаблон к самому электронному письму, необходимо:


- Теперь текст письма изменится соответствующим образом.
Внимание: в Outlook можно сделать множество разных вариантов подписей.
Как в Outlook добавить картинку в подпись?
Пользователи приложения Аутлук всегда могут изменить созданную ранее подпись. Например, к тексту удастся добавить изображение. Как поменять настройки в этом случае?

- Выбираем созданный ранее шаблон и нажимаем на кнопку рисунка.

- Находим изображение, кликаем по нему левой кнопкой мыши и подтверждаем действие.


Никаких сложностей с тем, чтобы настроить шаблон снова, не возникнет. Поставить подпись с картинкой в Outlook тоже довольно легко:


- Теперь окончание электронного письма имеет несколько иной вид.

Подводим итоги
Как видно, сделать подпись в Outlook очень легко. С задачей без особых проблем справится даже далекий от работы на ПК человек. Поменять настройки созданных ранее шаблонов тоже не составит особого труда. С приложением Аутлук эффективность использования электронной почты существенно возрастает.
Подпись в Outlook 2013
Чтобы создать подпись в Outlook 2013 необходимо открыть настройки самой почтовой программы. Делается это через меню “Файл” -> “Параметры”.

Параметры Outlook 2013
В окне параметров выбираем слева “Почта”.

Настройки почты в Outlook 2013
Теперь находим кнопку “Подписи” и жмем ее. Получаем окно создания и настроек подписей в Outlook 2013.

Подписи в Outlook 2013
Нажимаем кнопку “Создать” и вводим имя новой подписи.

Создание подписи в Outlook 2013
Теперь приступаем к редактированию самого текста подписи. Например, так.

Ввод текста подписи
Красной стрелкой на картинке указаны кнопки, с помощью которых можно вставить в подпись картинку (левая кнопка), или ссылку. В качестве ссылки может быть адрес для ответа. По сути адресат может ответить на письмо, просто нажав кнопку “Ответить” в самом Outlook, но является признаком хорошего тона наличие адреса ответа в самом письме. Да и придает подписи некой солидности.
Нажмем кнопку вставки ссылки и выберим тип ссылки “Электронная почта”.

Вставка обратного адреса в подпись
Введем здесь адрес своего ящика. При вводе Outlook сам допишет в начале текст “mailto”.

Ввод адреса для ответа в подписи
Нажимаем ОК и получаем вот такую красоту.

Подпись в Outlook 2013 с вставленным адресом
Подпись готова, нажимаем кнопку “Сохранить”. В Outlook 2013 можно создать несколько подписей.

Добавление еще одной подписи

Установка подписи по умолчанию в Outlook 2013
Если в Outlook настроено несколько почтовых ящиков, в поле “Учетная запись электронной почты” укажите, для какого из них эта подпись будет подписью по умолчанию. Также можно указать ее в поле “Ответ и пересылка”, тогда подпись будет вставляться не только в новые письма, но и при ответе на письмо или пересылке полученного письма другим адресатам.
Настройка подписей закончена, нажимаем ОК. попробуем создать новое письмо.

Подпись в новом письме
Подпись, установленная по умолчанию, автоматически вставилась в конец письма. Выбрать другую подпись можно с помощью кнопки “Подписи”.
Наличие хорошей профессиональной электронной подписи важно. Привлекательная подпись Microsoft Outlook поможет вам произвести правильное впечатление своими контактами. Это также может помочь им запомнить вашу контактную информацию, так как все аккуратно суммируется в вашей электронной подписи.
В этом уроке мы покажем вам, как найти и загрузить шаблон подписи электронной почты. Затем мы покажем вам, как добавить профессиональную подпись электронной почты в Outlook, используя шаблон. Наконец, я поделюсь некоторыми профессиональными примерами подписи электронной почты и другими связанными ресурсами, которые помогут вам лучше управлять своей электронной почтой.
Руководство по Inbox Zero Mastery (бесплатная загрузка электронных книг)



Теперь давайте перейдем к нашему основному учебнику о том, как добавить подпись в Outlook.
Как добавить подпись в Outlook (видео)
Узнайте, как добавить профессионально выглядящие подписи к электронной почте Microsoft Outlook из этого короткого видео:
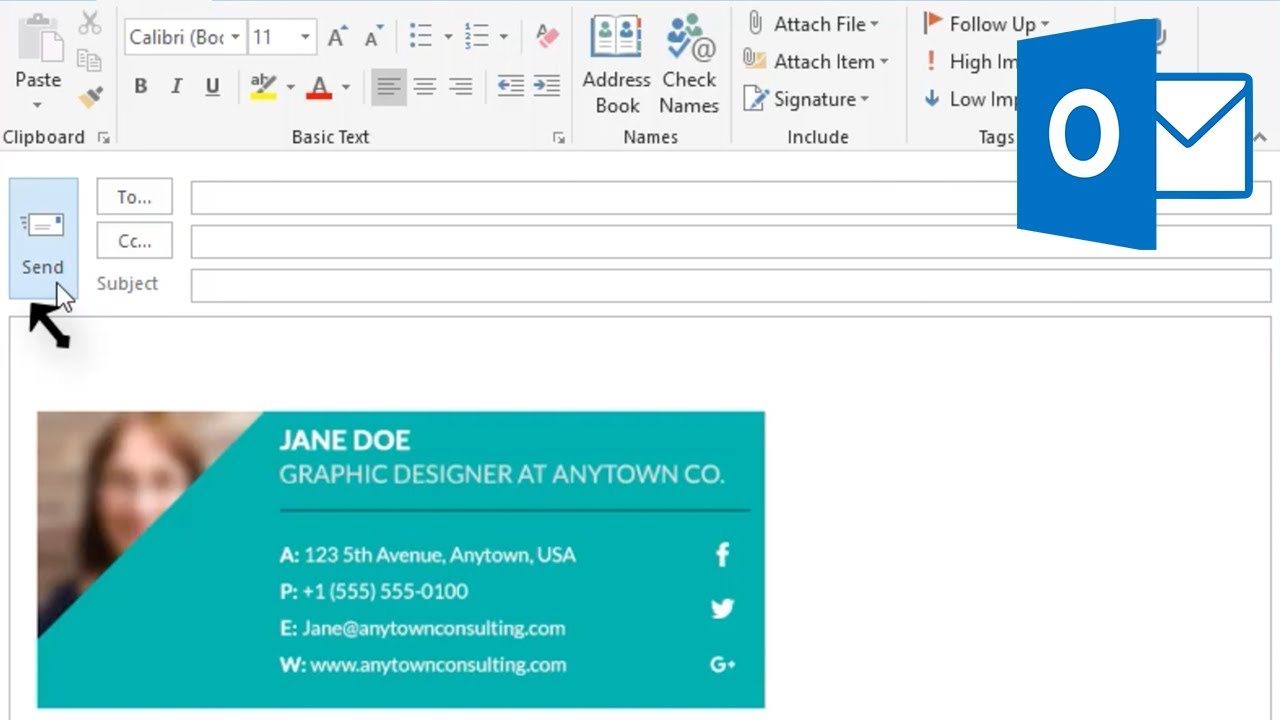
Как сделать подпись в Outlook
Если вы хотите создать подпись в Outlook, которую можно использовать снова и снова, выполните следующие действия:
Шаг 1. Загрузите профессиональный шаблон электронной почты
Прежде чем вы сможете добавить профессиональную подпись электронной почты в свою электронную почту Outlook, вам нужно найти правильный шаблон электронной почты для вашего бренда. Вы можете найти привлекательные шаблоны электронной почты на Envato Elements.
Envato Elements - это отличный сервис, который предоставляет вам неограниченный доступ к сотням профессионально разработанных креативных ресурсов, таких как шаблоны подписи электронной почты, темы WordPress, шаблоны презентаций и многое другое! Как подписчик Envato Elements, вы даже получите доступ к эксклюзивным видеоурокам премиум-класса.
Для профессиональных примеров подписи электронной почты в этом руководстве я использую шаблон 1000 подписей электронной почты:
Шаблон 1000 подписей электронной почты от Envato Elements имеет множество вариантов дизайна для вашей подписи электронной почты Outlook.
Этот крутой шаблон от Envato Elements имеет несколько удобных функций, в том числе:
- Умный каталог, который поможет вам найти подпись электронной почты, которая подходит именно вам
- Альтернативные шрифты Lato, Montserrat и Raleway для файлов HTML
- Документ справочного файла, чтобы вы могли быстро начать работу
- И многое другое!
Все эти функции и многое другое делают этот шаблон подписи отличным выбором для профессиональной электронной подписи.
Примечание: Чтобы просто загрузить один шаблон электронной почты без доступа к каким-либо другим творческим ресурсам, приобретите профессиональный шаблон электронной почты для подписи в GraphicRiver.
Шаг 2. Измените шаблон профессиональной подписи электронной почты
После того, как вы загрузили свой шаблон подписи электронной почты, пришло время изменить его, чтобы включить вашу собственную контактную информацию.
Если выбранный вами шаблон подписи электронной почты включает более одного шаблона, выберите тот, который вы будете использовать с Microsoft Outlook.
Затем соберите контактную информацию, которую вы хотите включить в свой шаблон подписи. Необходимая информация будет очень похожа на информацию, которую вы включите в визитную карточку, например:
- Имя и фамилия
- Должность
- Название учреждения
- Адрес учреждения
- Адрес электронной почты
- Номер телефона
- Контактная информация в социальных сетях
- Корпоративный логотип
- Фото (необязательно)
Как только вы собрали то, что вам нужно, замените информацию шаблона по умолчанию на вашу контактную информацию. Чтобы настроить храм подписи электронной почты, откройте файл .psd в Adobe Photoshop. Используйте Type tool [T], чтобы ввести свои данные:
Вы можете изменить свою контактную информацию в Adobe Photoshop.
Вы также можете изменить цвета подписи электронной почты, добавить изображение или логотип и внести другие изменения в подпись электронной почты - и все это из Photoshop. Когда вы закончите вносить изменения, сохраните свою электронную подпись в виде файла .jpg.
Чтобы добавить гиперссылки на онлайн-компоненты вашей контактной информации, такие как контактная информация в социальных сетях и адрес электронной почты, используйте инструмент, такой как Adobe Dreamweaver, для изменения файла .htm.
Шаг 3. Скопируйте изображение подписи электронной почты в каталог
После того как вы закончили свою графику подписи электронной почты и файлы гиперссылок, скопируйте файлы по следующему пути на жестком диске вашего ПК:
C: \\ Users \\ [имя_пользователя] * \\ AppData \\ Roaming \\ Microsoft \\ Подписи
* YourUsername - это назначенное вам имя пользователя Microsoft Windows.
Итак, в этом примере, где мы используем имя Джейн Доу, путь будет:
Примечание: Путь к каталогу, изображенный в приведенном выше примере, - это путь по умолчанию, в котором хранятся файлы подписи электронной почты MS Outlook. Если вы или ваш системный администратор изменили этот путь, вам нужно будет использовать новое место, где в настоящий момент хранятся файлы подписи вашей электронной почты.
На ленте в окне New Messages выберите значок Signature. В раскрывающемся меню выберите пункт Signature. В окне Signatures and Stationery отображаются:
Вы можете добавить, удалить или переименовать подпись электронной почты в окне Signatures and Stationery .
Шаг 5. Добавление новой подписи Outlook
Чтобы добавить новую подпись электронной почты в Outlook, убедитесь, что вы находитесь на вкладке E-mail Signature в окне Signatures and Stationery. Обратите внимание, что поле Select signature to edit уже имеет подпись с именем Primary. Это ваша подпись Outlook по умолчанию. Если вы еще не настроили подпись электронной почты, она может быть пустой.
Поскольку в MS Outlook можно настроить несколько электронных писем, используйте имя, которое описывает эту подпись.
В этом примере я настраиваю подпись деловой электронной почты для MS Outlook, поэтому набираю название компании: AnyTown Consulting. Затем я нажимаю кнопку ОК. Теперь вы увидите имя подписи, которое вы только что ввели (в данном случае AnyTown Consulting) над вашей (по умолчанию) Первичной подписью электронной почты:
Вы только что добавили новую подпись электронной почты Outlook.
Примечание: Также можно использовать кнопку Delete под полем Select signature to edit, чтобы удалить подпись электронной почты, которую вы больше не хотите использовать. Или используйте кнопку Rename, чтобы переименовать подпись.
Шаг 6. Измените вашу подпись электронной почты
В окне Signatures and Stationery убедитесь, что изменяемая подпись электронной почты выбрана в поле под полем Select signature to edit. Затем щелкните в поле под полем Edit signature, где вы хотите, чтобы ваша подпись появилась:
Нажмите значок Insert Picture , чтобы вставить измененную профессиональную подпись электронной почты, которую вы настроили ранее.
Ваша новая профессиональная подпись электронной почты отображается в поле Edit Signature .
Шаг 7. Добавление текста подписи
Хорошей идеей будет добавить текстовую подпись электронной почты под вашим профессиональным графическим изображением подписи электронной почты. Наличие текста в вашей подписи MS Outlook полезно, когда ваша электронная почта получена системой электронной почты, которая не принимает графику.
Как минимум, ваша текстовая электронная подпись должна включать следующее:
- Имя и фамилию
- Название
- Компания
- Телефон
- Адрес электронной почты
С этой текстовой информацией ваш получатель электронной почты сможет ответить на ваше письмо, если он захочет это сделать.
Введите свою текстовую информацию о подписи электронной почты прямо под графической подписью электронной почты. (Используйте полосу прокрутки для перемещения вниз в окне.):
Поскольку некоторые почтовые системы не получают изображения, добавьте некоторую текстовую информацию о подписи в свою электронную почту Outlook.
Когда вы сохранили подпись в Outlook, информация о вашей подписи появляется внизу каждого электронного письма, в котором используется эта подпись.
Шаг 8. Добавьте еще одну подпись электронной почты
Как я упоминал ранее, вы можете настроить несколько подписей в электронной почте Outlook. Это особенно удобно, если вы используете одну и ту же электронную почту для деловых и личных писем. Вы можете пожелать иметь вторую, более беззаботную и веселую подпись по электронной почте для друзей и семьи.
Чтобы создать другую подпись электронной почты, вернитесь к шагу 5 и повторите процедуру. Не забудьте дать вашей второй подписи электронной почты имя, отличающееся от вашего первого.
Больше шаблонов подписей электронной почты премиум-класса
В этом руководстве мы сосредоточились на использовании одного комплекта шаблонов подписи электронной почты от Envato Elements, но есть и другие подписи электронной почты, доступные в Envato Elements и GraphicRiver, которые вы можете использовать для электронной почты Outlook. Вот только некоторые из них:
1. 360 профессиональных шаблонов подписей электронной почты
.jpg)
.jpg)
.jpg)
Этот гибкий набор профессиональных шаблонов электронной почты от Envato Elements включает 360 отдельных файлов HTML. Выберите один из 30 различных вариантов макета и 12 различных цветовых стилей. Вы можете легко персонализировать эти шаблоны с вашим собственным логотипом, фотографией и информацией. Также есть справочная HTML-документация, которая поможет вам в настройке.
2. Современный шаблон подписи электронной почты
.jpg)
.jpg)
.jpg)
Если вы ищете стильный, современный профессиональный шаблон подписи электронной почты с множеством полезных функций, это может быть. Вот лишь некоторые функции, которые вы найдете в шаблоне подписи Modern Email:
- Использует умные объекты
- Включает хорошо документированные файлы справки HTML
- Выберите один из 11 вариантов электронной подписи с 11 файлами HTML
- И много другое!
3. 301 шаблон подписи электронной почты
.jpg)
.jpg)
.jpg)
301 шаблон электронной подписи полностью посвящен опциям. Выберите между 43 различными вариантами макета и семью различными цветовыми вариациями. В этом шаблоне вы найдете широкий спектр дизайнов подписи от шаблонов подписи электронной почты, которые включают фотографии, только текстовые подписи электронной почты до подписей электронной почты, ориентированных на социальные сети. Один из них подходит вам.
Узнайте больше о подписи электронной почты
Подпись электронной почты, которую вы используете, оставит впечатление у вашего читателя. Для деловых контактов вы обязательно должны использовать профессиональную электронную подпись, и вы только что узнали, как это сделать.
Чтобы узнать больше о том, как правильно завершить электронную почту, а также о подписи электронной почты, изучите эти учебники:
Читайте также:
- Как называется прикладное программное обеспечение используемое для создания текстовых документов
- Заявление об общих принципах в отношении этики юристов
- По документу не выплачивается сохраняемый средний заработок что это значит
- Каким образом вносятся изменения в заключенный договор грузоперевозки
- Отмена регистрации кандидата как оформить

