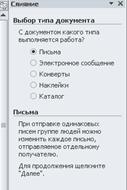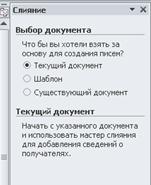Используя инструмент слияние создайте 5 справок предложенного преподавателем вида
Обновлено: 04.07.2024
Лучше полдня потерять, зато потом за полчаса долететь
- Введение
- Работа в текстовом процессоре
- Параметры страницы
- Разделы
- Колонтитулы
- Колонки
- Стили
- Ссылки
- Оглавление
- Сноски
- Названия
- Список иллюстраций
- Перекрестные ссылки
- Закладки
- Гиперссылки
- Литература
- Предметный указатель
- Создание таблиц
- Перемещение и выделение
- Редактирование таблицы
- Форматирование таблицы
- Свойства таблицы
- Создание
- Редактирование
- Форматирование
- Работа с объектами
- Стили
- Ссылки
- Стиль списка
- Колонтитулы. Разделы
- Создание формы
- Слияние документов
Слияние документов
Слияние документов – это объединение основного документа, содержащего постоянную часть информации, и источника данных, содержащего переменную часть.
Для обработки данных научного исследования может понадобиться выполение процедуры слияния.
Каждый документ из рассылаемых содержит как общие, так и индивидуальные сведения. Например, в письме должно быть обращение по фамилии. Индивидуальные сведения для каждого документа слияния поступают из источника данных. Процесс слияния состоит из нескольких общих действий. Соответсвующие этим действиям кнопки и команды расположены на вкладке "Рассылки".
![]()
![]()
![]()
Настройка основного документа
Основной документ содержит текст и графику, которые являются общими для всех версий составного документа, например, обратный адрес или приветствие на бланке письма. Для подготовки такого документа на вкладке "Рассылки" в группе "Слияние" выберают команду "Начать слияние" и тип документа, который нужно создать.
Подключение документа к источнику данных
Источником данных является файл, содержащий сведения, которые должны вставляться в документ, например, фамилии и адреса получателей письма. Данные в документе должны быть структурированы определенным образом. Если это текстовый документ формата doc(docx), то даные в нем должны располагаться в одной таблице. Первая строка таблицы должна содержать заголовки, а остальные строки - записи, которые должны быть включены в составной документ. Источником данных также может быть любой лист или именованный диапазон книги Excel.
- На вкладке "Рассылки" в группе "Слияние" выберают команду "Выбрать получателей", а далее один из пунктов:
- "Контакты Outlook", если нужно использовать список контактов приложения Outlook,
- "Использовать существующий список" при работе с электронной таблицей Microsoft Office Excel, базой данных Microsoft Office Access или с другим типом файла данных и выбирают этот файл в диалоговом окне "Выбор источника данных".
- "Создание списка", если файла данных еще не существует, используют открывшуюся форму для создания списка. Этот список сохраняется в виде файла базы данных (MDB), который можно использовать многократно.
Уточнение списка получателей или элементов
В результате слияния будет создана копия основного документа для каждого элемента или записи из источника данных. При подключении к определенному файлу данных, возможно, не требуется переносить данные всех записей файла данных в основной документ. Чтобы ограничить список получателей или использовать подмножество элементов файла данных, выполняют следующие действия. На вкладке "Рассылки" в группе "Слияние" выбирают команду "Изменить список". В диалоговом окне "Адресаты слияния" выполняют одно из следующих действий:
- "Выделение отдельных записей". Этот метод наиболее полезен, если список короткий. Необходимо установить флажки напротив тех получателей, которые должны быть включены в список, и снять флажки напротив тех получателей, которые должны быть исключены из списка.
- "Сортировка записей". Выбирают заголовок столбца элемента, по которому требуется выполнить сортировку. Список отсортируется в алфавитном порядке по возрастанию (от A до Я). Повторный щелчок по заголовку столбца, отсортирует список в алфавитном порядке по убыванию (от A до Я).
- "Фильтрация записей". Эта функция полезна, если список содержит записи, которые не требуется видеть или включать их в составной документ. После фильтрации списка можно использовать флажки для включения и исключения записей.
Добавление в документ текстовых заполнителей (полей слияния)
После подключения основного документа к файлу данных в текст документа добавляют текстовые заполнители, указывающие места, где в каждой копии документа должны появляться уникальные данные. Текстовые заполнители, такие как адрес или приветствие, называются полями слияния. Поля будут соответствовать заголовкам столбцов таблицы в файле данных. При слиянии данные из первой строки файла данных замещают поля в основном документе, образуя первый составной документ. Данные второй строки файла данных замещают поля, образуя второй составной документ, и т. д. Перед вставкой поля в основном документе необходимо выполнить щелчок в месте, где необходимо вставить поле. Поля добавляют одной из команд группы "Составление документа и вставка полей" на вкладке "Рассылки":
- "Блок адреса" – позволяет добавить элементы адреса
- "Строка приветствия" – позволяет сформировать строку с обращением по имен и \или фамилии
Примечание: Если появится диалоговое окно "Подбор полей", значит, не найдены некоторые сведения для формирования полей. Щелкнув стрелку рядом с пунктом (нет соответствия), выбирают соответствующее поле в источнике данных, требуемое для слияния.
- "Вставить поле слияния" – позволяет вставлять сведения из отдельных полей, комбинируя их в нужной последовательности по потребностям.
Предварительный просмотр результатов слияния
Перед фактическим завершением слияния можно просмотреть составные документы и, если нужно, внести соответствующие изменения. Для просмотра необходимо выполнить команду "Просмотреть результаты" в группе "Просмотреть результаты" вкладки "Рассылки". Для постраничного просмотра каждого составного документа используют кнопки "Следующая запись" и "Предыдущая запись" в группе "Просмотр результатов". Конкретный документ можно выбрать с помощью команды "Найти получателя". Получатели также могут быть определены в соответсвии сопределеннными критериями, для чего используются фильтры.
Завершение слияния
Word сохраняет результаты слияния в виде единого файла, где они отделены друг от друга с помощью разрывов страницы. На вкладке "Рассылки" в группе "Завершение" необходимо выбрать пункт "Завершить и объединить", а затем выполнить "Печать документов" – если результаты слияния необходимо распечатать. "Изменить отдельные документы" – позволяет сохранить весь набор документов, только копию, отображаемую в настоящий момент, или диапазон документов.
Основной документ сохраняют отдельно (он может оказаться полезен при выполнении последующих слияний). При сохранении основного документа сохраняется и его подключение к файлу данных.
Цель работы: научиться использовать возможности текстового процессора Word для создания массовых рассылок документов.
Практические задания. 2
Задание 1. Создание однотипных писем, используя инструмент слияния. 2
Задание 2. Слияние документов. 9
Практические задания
Задание 1. Создание однотипных писем, используя инструмент слияния
Порядок выполнения
1) Работа с файлами-документами:
– нажав на кнопку Пуск, выберите: Программы→Microsoft Office→Microsoft Word, создайте новый документ в текстовом процессоре Word;
2) Слияние документов (теория):
Слияние документов – это объединение основного документа, содержащего постоянную часть информации, и источника данных, содержащих переменную часть.
Слияние проходит по следующей схеме:
Фамилия Имя Отчество Индекс Адрес Долг Петров Иван Сергеевич г. Челябинск ул. Энгельса, д.89 кв.52 Сергеев Петр Иванович г. Челябинск ул. Энтузиастов, д.56 кв.78 Сообщаем об имеющейся у Вас задолженности > рублей.
г. Челябинск ул. Энгельса, д.89 кв.52
Уважаемый Петров Иван Сергеевич!
Сообщаем об имеющейся у Вас задолженности 2540 рублей.
г. Челябинск ул. Энтузиастов, д.56 кв.78
Уважаемый Сергеев Петр Иванович!
Сообщаем об имеющейся у Вас задолженности 1800 рублей.
В результате слияния основного документа и источника данных для каждого участника из списка готовится письмо. В итоге получается сразу несколько писем.
Этапы слияния документов:
1. Создание источника данных;
2. Создание основного документа;
3. Слияние документов между собой.
3) Создание писем (практическое задание):
Создадим письма для рассылки информации о задолженности имеющимся абонентам путем использования возможности слияния в Word.
![]()
Рисунок 1 – Внешний вид таблицы со списком абонентов
![]()
Рисунок 2 – Внешний вид шаблона для создания писем абонентам
![]()
Рисунок 3 – Запуск мастера слияния документов
![]()
Рисунок 4 – Первый шаг
![]()
Рисунок 5 – Второй шаг
![]()
Рисунок 6 – Третий шаг
После указания требуемого файла появится окно следующего вида (Рисунок 7):
![]()
Рисунок 7 – Окно со списком получателей слияния
Находящиеся в окне данные автоматически генерируются посредством анализа указанного документа в качестве источника данных. Именно эти данные будут подставлены в шаблон для выполнения слияния. В данном окне вы можете выполнить сортировку данных для изменения порядка писем в итоговом документе с письмами, можете добавить или удалить получателей слияния.
3.4. Четвертый шаг. Данный шаг позволяет в документе с шаблоном письма указать изменяемые блоки (адрес, фамилия, индекс и т.д.) (Рисунок 8)
![]()
Рисунок 8 – Добавление блоков в основной документ
![]()
Рисунок 9 – Добавление элементов в основной документ
![]()
Таким же образом измените все остальные изменяемые элементы (адрес, фамилия, имя, отчество, долг) (Рисунок 11). Сохраните документ.
![]()
Рисунок 11 – Внешний вид документа после добавления всех элементов
![]()
Рисунок 12 – Просмотр записей
![]()
Рисунок 13 – Просмотр записей
![]()
Рисунок 14 – Последний шаг мастера слияния
4. Для формирования корректного обращения (Уважаемый или Уважаемая) следует изменить исходный список и вставить соответствующее правило в основной документ:
![]()
![]()
Задание 2. Слияние документов
1. С помощью технологии слияния создайте ниже приведенные документы по вариантам на 5 адресатов.
2. Документы должны содержать таблицуи графический рисунокне менее чем из 5 примитивов.
3. Источник данных (список) Адресаты долженсодержать не менее 7 полей слияния.
Варианты заданий:
1. Уведомление о приеме на работу.
2. Уведомление о зачислении в вуз.
3. Уведомление о принятии на курсы.
4. Уведомление о поступлении в детский сад.
5. Уведомление об отключении воды.
6. Уведомление об отчислении из вуза.
7. Уведомление о получении выигрыша в лотерею.
8. Уведомление о наложении штрафа.
9. Уведомление об увольнении.
10. Поздравление с Новым годом.
11. Поздравление с днем Защитника Отечества.
12. Поздравление с днем 8 Марта.
13. Поздравление с рождением ребенка.
14. Поздравление с днем бракосочетания.
15. Приглашение на свадьбу.
16. Приглашение на родительское собрание.
17. Приглашение на празднование Нового года.
18. Приглашение на празднование дня Защитника Отечества.
19. Приглашение на празднование дня 8 Марта.
20. Справка о прописке.
21. Справка об успеваемости.
22. Справка об академической задолженности.
23. Уведомление о получении посылки.
24. Уведомление о бесплатной вакцинации.
25. Приглашение на празднование дня рождения.
26. Приглашение на конференцию.
27. Оповещение о семинаре.
28. Приглашение на олимпиаду.
29. Уведомление о получении письма.
30. Уведомление о бесплатном медицинском осмотре.
Основные направления социальной политики: В Конституции Российской Федерации (ст. 7) характеризуется как.
![Как объединить два документа Word в один]()
Если документы не содержат в себе много текстовых, табличных или графических данных, а их форматы совпадают, то можно объединить их ручным способом. Это гораздо быстрее, чем разбираться с функциями Microsoft Word. Инструкция крайне проста:
![как объединить два документа word в один 01]()
![как объединить два документа word в один 02]()
![как объединить два документа word в один 03]()
![как объединить два документа word в один 04]()
Ворд позволяет вставлять из другого файла не только текст. Если бы вы копировали фрагмент с картинками, графиками или таблицами, то после применения такого параметра вставки в главном файле сохранились бы исключительно текстовые данные и то, что удалось конвертировать из диаграмм без форматирования.
-
Перейдите в один из документов и скопируйте данные по аналогии с предыдущей инструкцией.
![как объединить два документа word в один 05]()
![как объединить два документа word в один 06]()
![как объединить два документа word в один 07]()
![как объединить два документа word в один 08]()
Пользоваться ручным способом удобно, если копируется и вставляется текст, а документы небольшие, сохранены в одном формате или созданы в одной и той же версии программы. Во всех остальных случаях рекомендуется воспользоваться стандартной функцией Microsoft Word по объединению файлов.
Способ 2: Слияние средствами Microsoft Word
Помимо ручного объединения, в новых версиях Ворд у вас есть возможность проделать операцию более изящно. Приоритет лучше всего отдавать именно этому способу. Пошаговая инструкция такова:
![как объединить два документа word в один 09]()
![как объединить два документа word в один 10]()
![как объединить два документа word в один 11]()
Важно! По желанию можно объединить документы в любом месте. Это значит, что доступна вставка данных из второго файла в любое место первого, а не только в конец.
На примере объединения трех документов, в которых записаны числа от 1 до 3, продемонстрировано, как происходит операция:
-
Откройте первый файл и нажмите Enter, чтобы перевести курсор на новую строку для корректной вставки данных с целью более понятной демонстрации работы средства объединения документов.
![как объединить два документа word в один 12]()
![как объединить два документа word в один 13]()
![как объединить два документа word в один 14]()
![как объединить два документа word в один 15]()
Как уже было сказано, лучше пользоваться именно этим способом, чем ручной вставкой. Все благодаря скорости выполнения операции, возможности слияния нескольких документов одновременно, сохранении форматирования исходного и добавляемых документов.
Способ 3: Надстройка Kutools for Word
Kutools — это удобная надстройка для Microsoft Word. Она существенно упрощает работу с документами и предлагает те функции, которые не реализованы в текстовом редакторе по умолчанию. Инструкция по работе с надстройкой описана ниже:
![как объединить два документа word в один 16]()
![как объединить два документа word в один 17]()
![как объединить два документа word в один 18]()
![как объединить два документа word в один 19]()
![как объединить два документа word в один 20]()
![как объединить два документа word в один 21]()
![как объединить два документа word в один 22]()
![как объединить два документа word в один 23]()
Важно! Программа не работает с одним документом. Если открыть сначала первый файл, а потом попытаться добавить в него содержимое второго, то ничего не выйдет. Как и сказано в инструкции выше, необходимо создавать отдельный документ для объединения.
Способ 4: Язык программирования VBA
Встроенный в программы из пакета Microsoft Office язык программирования VBA (Visual Basic for Applications) — довольно простой, но мощный инструмент для упрощения работы с документами. Он берет всю рутину на себя и может даже объединить файлы. Пошаговая инструкция:
-
Скопируйте или перенесите все файлы, подлежащие объединению в одну папку. Лучше дайте ей название на латинице.
![как объединить два документа word в один 24]()
![как объединить два документа word в один 25]()
![как объединить два документа word в один 26]()
![как объединить два документа word в один 27]()
![как объединить два документа word в один 28]()
![как объединить два документа word в один 29]()
![как объединить два документа word в один 30]()
VBA — мощный инструмент для работы не только с Microsoft Word, но и Excel, PowerPoint и другими программами линейки Office. Если освоить основные функции этого языка программирования, то работать с редакторами текста и таблиц от Майкрософт станет намного проще.
![Закрыть]()
Мы рады, что смогли помочь Вам в решении проблемы.
Отблагодарите автора, поделитесь статьей в социальных сетях.
![Закрыть]()
Опишите, что у вас не получилось. Наши специалисты постараются ответить максимально быстро.
Серийные письма – это однотипные документы, рассылаемые различным адресатам. При создании серийного письма создаются два файла: основной текстовый файл и управляющий файл. Управляющий файл содержит информацию, которая различна в разных экземплярах серийного письма (имена, адреса). Файл основного документа содержит неизменную часть с указанием мест, в который вставляется информация из управляющего файла. В результате совместной обработки основного и управляющего файлов получается готовое серийное письмо.
Полный цикл формирования рассылки делится разработчиками программы Word на шесть этапов:
Этап 1. Выбор типа документа.
Этап 2. Выбор документа.
Этап 3. Выбор получателей.
Этап 4. Создание письма.
Этап 5. Просмотр писем.
Этап 6. Завершение слияния.Постановка задачи
Имеем таблицу в Microsoft Excel, в которой хранится информация о ключевых клиентах нашей компании (адреса эл.почты, имена, названия компаний и т.д.), которых мы хотим поздравить с очередным праздником.
В терминах Microsoft Office такая процедура называется Слиянием
Подготовка списка клиентов в Excel
Таблица со списком клиентов для рассылки должна удовлетворять нескольким простым условиям:
- Шапка таблицы должна быть простой – одна строка с уникальными названиями столбцов (без повторений и пустых ячеек).
- В таблице не должно быть объединенных ячеек.
- В таблице не должно быть пустых строк или столбцов (отдельные пустые ячейки допускаются).
Если планируется отправка по электронной почте, то, само-собой, в таблице должен быть столбец с адресами получателей.
Поскольку Excel и Word не смогу сами определить пол клиента по имени, то имеет смысл сделать отдельный столбец с обращением (господин, госпожа и т.п.) или с родовым окончанием (-ый или -ая) для обращения “Уважаемый(ая)…” Как вариант, возможно полуавтоматическое определение пола в зависимости от окончания отчества (“а” или “ч”), реализованное функцией ПРАВСИМВ (RIGHT) .
В новых версиях Microsoft Excel 2007/2010 для таких таблиц очень удобно использовать инструмент Форматировать как таблицу (Format as Table) с вкладки Главная (Home) . Подробнее про такие “умные таблицы” можно почитать тут.
Потом запускаем пошаговый Мастер Слияния на вкладке Рассылки (Mailings) кнопкой Начать слияние ( Start Mail Merge ) – Пошаговый мастер слияния (Step-by-Step Merge Wizard) :
В Word 2003 и старше эта команда была доступна в меню Сервис – Письма и рассылки – Мастер слияния (Tools – Letters and Mailings – Mail Merge) .
Этап 1. Выбор типа документа.
Этап 2. Выбор документа
Этап 3. Выбор получателей
На этом шаге мы подключаем список клиентов в Excel к документу Word. Выбираем Использование списка и жмем на Обзор (Browse) , после чего в диалоговом окне открытия файла указываем где лежит наш файл со списком клиентов.
После выбора источника данных, Word позволяет провести фильтрацию, сортировку и ручной отбор записей при помощи окна Получатели слияния:
Этап 4. Создание письма
На этом этапе пользователь должен указать – куда именно в документ должны попасть данные из подключенного списка. Для этого необходимо установить курсор в точку вставки в письме и использовать ссылку Другие элементы – она выводит полный набор всех полей списка, из которого мы и выбираем нужное поле для вставки:
В итоге, после вставки всех полей слияния у нас должно получиться нечто похожее (вставленные поля выделены красным):
Если в исходной таблице не было специального столбца для окончания “ый”/”ая” к слову “уважаем” (как в нашем примере), но был обычный столбец “Пол” с классическими “муж” и “жен”, то можно воспользоваться кнопкой Правила (Rules) на вкладке Рассылки (Mailings) :
![mail-merge-rules.jpg]()
Эта кнопка открывает список правил (функций и полей), доступных для вставки в документ при создании рассылки. Для подстановки нужного окончания к слову “уважаемый/ая” выберем третий пункт IF…THEN…ELSE. В открывшемся затем окне зададим правило подстановки правильного окончания в зависимости от пола:
![mail-merge-if.jpg]()
Этап 5. Просмотр писем
На этом этапе мы уже можем предварительно просмотреть результаты слияния, используя кнопки со стрелками. При необходимости, также, можно исключить любого получателя из списка.
Этап 6. Завершение слияния
На завершающем этапе возможны несколько вариантов:
Нажатие ссылки Печать (Print) приведет к немедленной отправке всех результатов слияния на принтер без вывода на экран.
Если необходимо сохранить созданные в результате слияния документы для дальнейшего использования или требуется внести ручную правку в некоторые из документов, то лучше использовать ссылку Изменить часть писем (Edit individual letters) , которая выведет результаты слияния в отдельный файл:
Читайте также:
- Аудитор должен получить доказательства соблюдения нормативно правовых актов российской федерации
- Спор по договору подряда между российской организацией и иностранным гражданином
- Приказ о продлении срока вахты образец
- Могут ли родители подать заявление в полицию на парня своей несовершеннолетней дочери
- Условия версальского мирного договора