Где посмотреть приказы в зуп
Обновлено: 18.05.2024

На предприятиях с большим количеством сотрудников должностной функционал распределен в соответствии с типовыми (либо доработанными) ролями, определяющими права доступа к тем или иным документам. Так, ответственным за кадровое делопроизводство, в том числе за прием сотрудника на работу, выступает сотрудник с ролью Кадровик.
В малых организациях данный должностной функционал может быть возложен на бухгалтера в единственном числе.
Особенностью и отличием приказа на отпуск в ЗУП 3 от ЗУП 2.5 является то, что в ЗУП 3 приказ на отпуск является сразу и кадровым документом и расчетным.
Если права пользователя ограничены ролью Кадровик, то такой сотрудник видит только всю информацию, носящую кадровый характер.
В свою очередь расчетчик (пользователь с правами Расчетчик) заходит в созданный кадровиком документ, пересчитывает его, утверждает и после этого может провести документ и проверить его расчет.
Рассмотрим алгоритм оформления приказа:

1. Приказ на отпуск можно создать из раздела Кадры

Также приказ на отпуск можно создать из раздела Зарплата
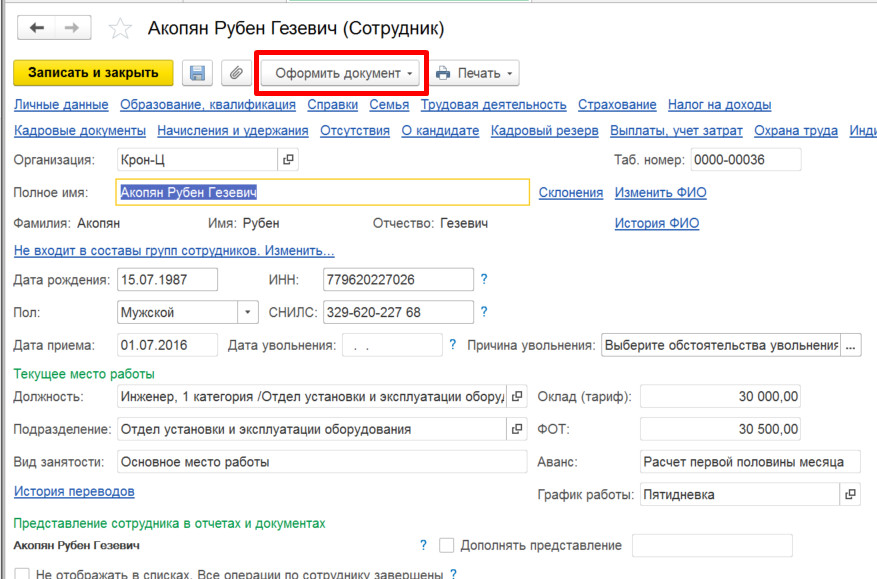
Помимо вышеназванных способов, оформить приказ на отпуск можно и из карточки сотрудника по специальной кнопке.
Выбранный способ создания приказа не влияет на результат.
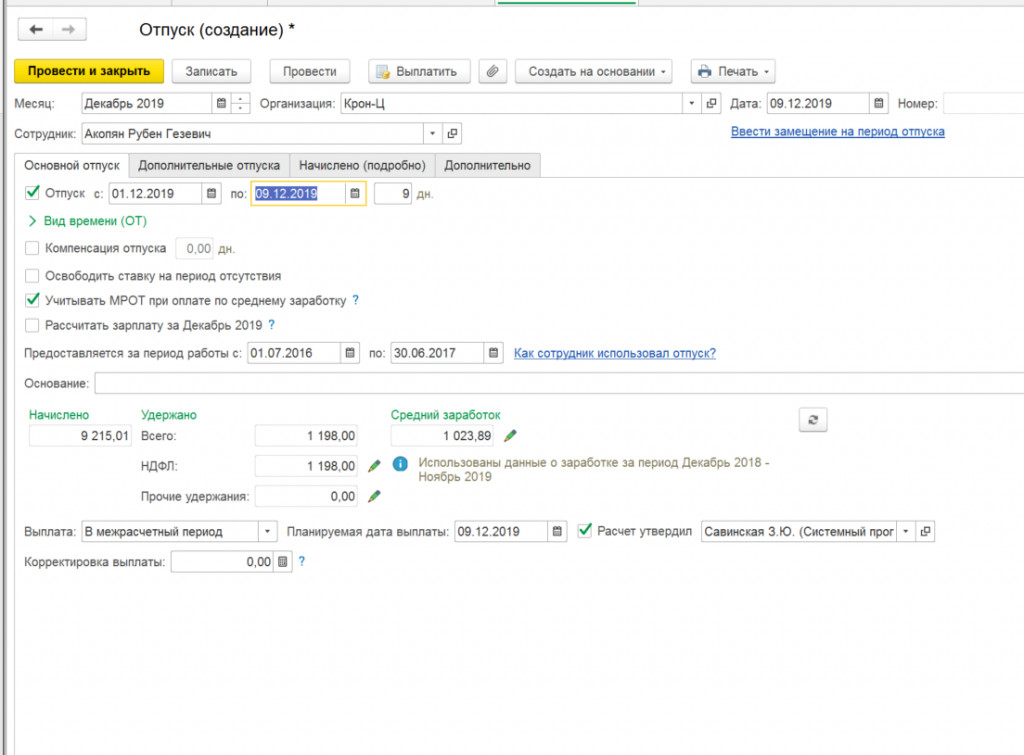
2. По кнопке Создать создаем приказ на отпуск и оформляем его
В шапке документа указывается организация, дата документа, сотрудник и месяц начисления. Месяц начисления в ЗУП — месяц, в зарплатные отчеты за который, попадут начисления (в нашем примере отпуск попадет в своды, расчетные листки и другие зарплатные отчеты за Декабрь).
На вкладке Основной отпуск заполняется информация о периоде основного отпуска, здесь же можно назначить денежную компенсацию вместо дней отпуска.
При выбранной настройке Освободить ставку на период отсутствия, освободится позиция штатного расписания, с возможностью оформления на нее другого сотрудника.
При необходимости анализа среднемесячного заработка с МРОТ и доначислении необходимой суммы — указывается соответствующая настройка.
Для отпусков, которые начинаются в начале календарного месяца (до момента расчета зарплаты за предыдущий) есть возможность рассчитать и выплатить зарплату вместе с отпуском (путем выбора соответствующей настройки).
На вкладке Дополнительные отпуска сотруднику назначаются дополнительные отпуска. При включенной в программе настройке — ведется учет Отгулов, в данной вкладке также появляется возможность ввести сотруднику отгул.
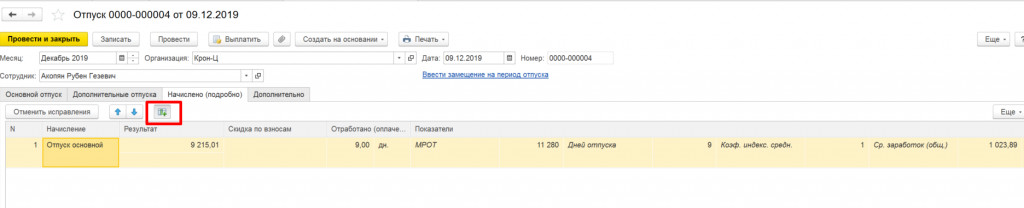
На вкладке Начислено можно просмотреть подробности расчета начисления, если нажать кнопку, выделенную на рисунке 6.
Совокупно вся информация о сумме начислений по всем указанным в документе отпускам, информация об удержаниях, а также подробности расчета среднего заработка, выводятся на вкладке Основной отпуск в нижней части.
Здесь при необходимости можно отредактировать исчисленную сумму НДФЛ, сумму прочих удержаний, а также значений, использованных при расчете среднего заработка.
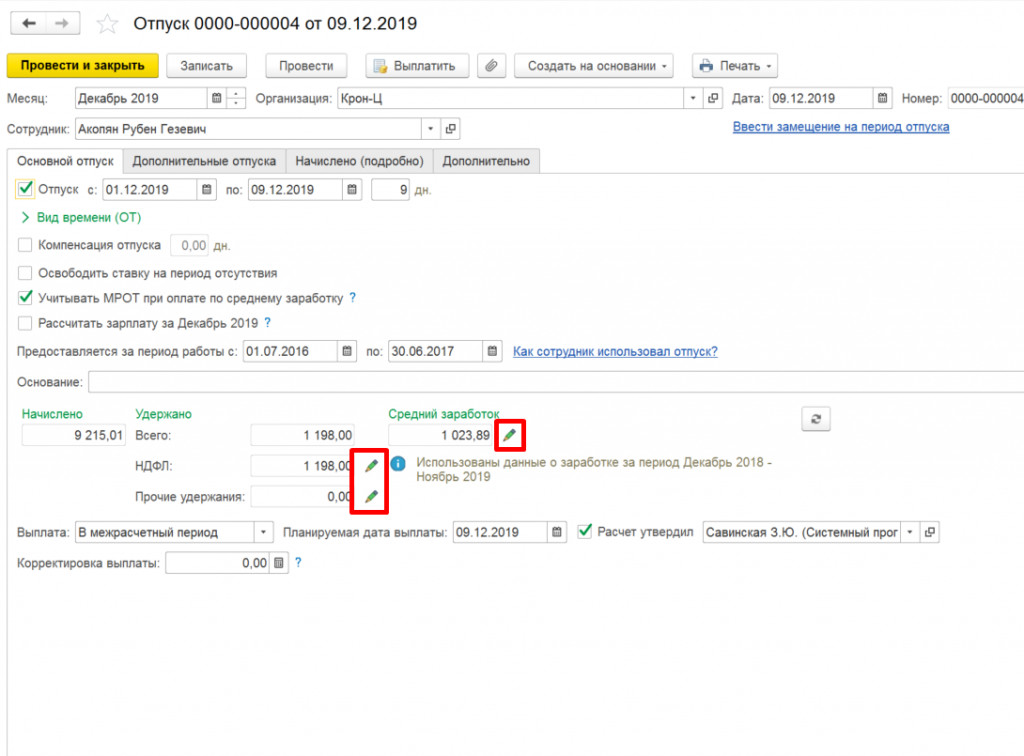
Редактирование возможно по нажатию на карандаш.
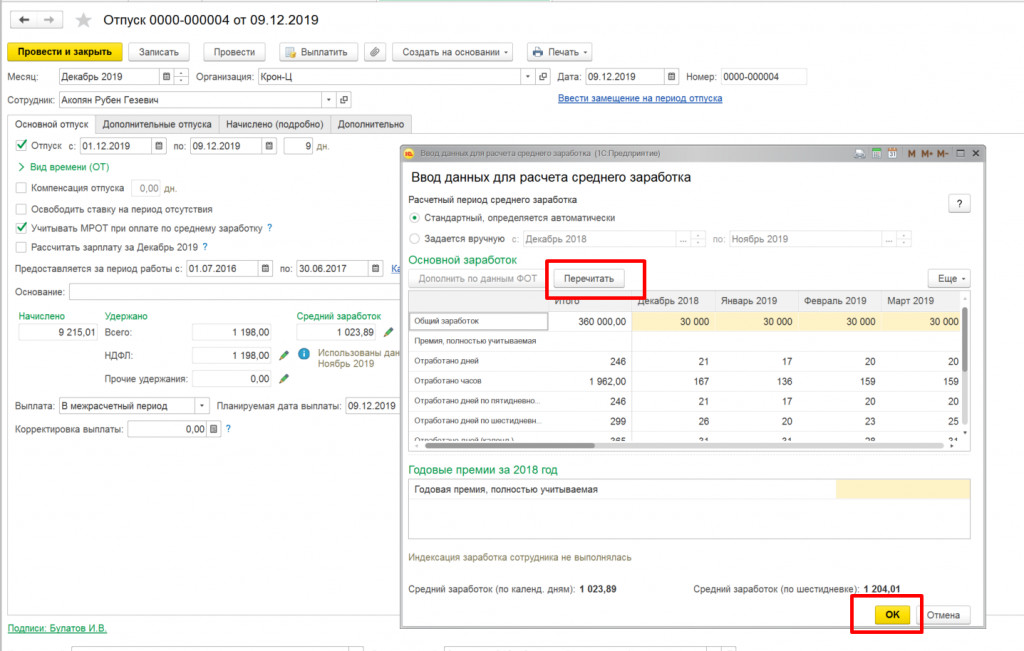
Если средний заработок в документе исчислен неверно, рекомендуется сначала Перечитать данные соответствующей кнопкой в форме среднего заработка
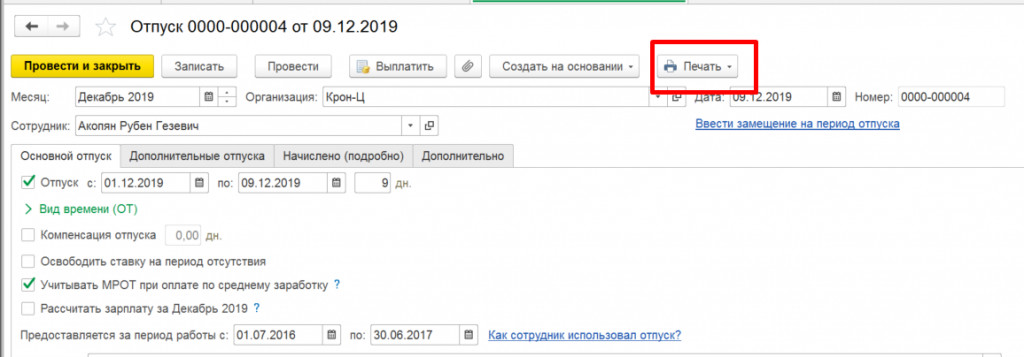
Проверить рассчитанные данные и суммы к выплате можно, распечатав расчет среднего заработка по кнопке Печать в верхней части документа.
По этой же кнопке на печать можно вывести Приказ на отпуск унифицированной формы Т-6, Записку-расчет о предоставлении отпуска унифицированной формы Т-60 и подробный расчет начислений.
3. В программе предусмотрено 3 момента выплаты начисления — с зарплатой, с авансом или в межрасчетный период. При выборе настройки в межрасчетный период, ведомость на выплату отпуска можно создать непосредственно из этого этого, нажав в верхней части кнопку Выплатить. После этого программа предложит создать и провести ведомость на этот документ.

Протестируйте качество нашей работы - первая консультация по приказам в 1С:ЗУП бесплатно!

Поддержка вашей работы в 1С, регулярные консультации, помощь в настройках и устранении ошибок.
Программа 1С:ЗУП позволяет формировать приказы по премированию, для чего пользователь должен установить некоторые настройки, которые могут быть заданы как при первоначальной настройке программы, так и выполнены в ходе работы
То есть в любой момент пользователь может обратиться к данной настройке и скорректировать ее.
В данной публикации мы рассмотрим:
- Где задаются настройки для включения функционала по начислению премий;
- Какие бывают премии и как они разделяются исходя из видов доходов для НДФЛ;
- Как создать соответствующий приказ в 1С 8.3 ЗУП;
- Как распечатать или сохранить в файл созданный приказ о премировании сотрудников.
Настройки 1С:ЗУП для начисления премий и их виды
В начале работы с программой, отвечая на вопросы помощника первоначальной настройки, пользователь отмечает галочками параметры, в соответствии со своей учетной политикой. Нас интересуют разделы о премировании, где выделены следующие виды премии:
- Ежемесячная премия;
- Квартальная премия;
- Годовая премия;
- Разовая.
Пройдясь по разделам, установите галочки, чтобы указать какие виды премий предусмотрены на предприятии. Для каждого вида премий выполните настройку.
- Укажите, каким способом начисляется премия:
- Процентом от заработной платы;
- Фиксированной суммой;
- Обоими способами.
- Если премия задается процентом, то в настройке укажите, от заработка за какой месяц она исчисляется. Использоваться могут расчетные данные:
- Текущего месяца;
- Прошлого месяца.
- Укажите код дохода НДФЛ (на их видах мы остановимся чуть позже).

Рис.1 Первоначальная настройка программы. Ежемесячная премия
При начислении квартальной премии в организации также установите соответствующую галочку и задайте для нее настройки.

Рис.2 Первоначальная настройка программы. Квартальная премия
Для такого вида премии настройки несколько отличаются. Придется дополнительно задать порядок выплаты премии, установив соответствующий переключатель. Премии начисляются:
- По решению руководителя, при окончательном расчете зарплаты;
- В межрасчетный период;
- В определенные месяцы, при окончательном расчете зарплаты – укажите эти месяцы в настройке.

Рис.3 Первоначальная настройка программы. Дополнительные настройки квартальной премии
Аналогично задайте параметры для годовой премии.

Рис.4 Первоначальная настройка программы. Годовая премия

Рис.5 Первоначальная настройка программы. Дополнительные настройки премии за год
Точно так же задаются условия для разовой премии, но в отличие от всех предыдущих видов, ее начисляют отдельным документом.

Рис.6 Первоначальная настройка программы. Разовая премия

Рис.7 Первоначальная настройка программы. Дополнительные настройки разовой премий

Рис.8 Справочник видов начислений. Виды премий
Заметим, что очень важно обращать внимание на процесс настройки программы и уделить этому необходимое время.
Прежде чем рассмотреть, как сделать приказ на премию в 1С, посмотрим, как выделяются доходы с точки зрения НДФЛ. Какие есть коды доходов и их виды.
Коды доходов и вид дохода для НДФЛ
Предусмотрены следующие виды доходов НДФЛ по кодам:
- 2000 – вознаграждение за труд, т.е. данный вид дохода приравнивается к обычной зарплате. Выплачивается за выполнение работы.
- 2002 – премия за производственные результаты. Данный вид премии выплачивается именно за достижение результата.
- 2003 – премия, выплачиваемая за счет прибыли предприятия. Например, премия к юбилею или празднику.
- 4008 – прочие доходы.

Рис.9 Виды доходов НДФЛ
В окошке, где указан код дохода, можно открыть данный элемент для просмотра и при необходимости задать для него дополнительные параметры.

Рис.10 Вид дохода НДФЛ
Для ежемесячных производственных премий, датой их получения считается последний день месяца, в котором она начислена, а для всех остальных – день их выплаты.
Создание приказа на разовую премию

Рис.11 Правила начисления

Рис.13 Создание нового документа на премию
В случае, если отработки и KPI сотрудников рассчитываются в смежной системе 1С или другого вендора, можно настроить интеграцию с программой 1С:ЗУП и вам не нужно будет вносить данные вручную. Запросить информацию по типовым или индивидуальным обменам можно у сотрудников нашей компании.
В документе начисления премии можно задать порядок ее выплаты:
- с авансом;
- с зарплатой;
- в межотчетный период.

Рис.16 Настройка порядка выплаты премии
Но существуют и другие варианты, как зафиксировать приказ о поощрении в 1С:ЗУП.

Когда надо вводить начальные остатки в 1С ЗУП?
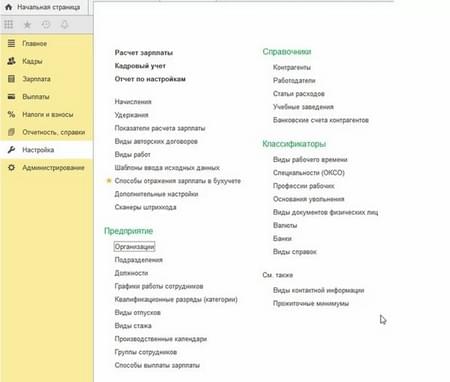
Можно ли, пропустив все эти шаги, просто ввести начальные остатки в ЗУП 8.3? Чисто теоретически можно, но система работать не будет. Поэтому лучше все сразу сделать, как полагается, тем более что сориентироваться в программе довольно просто.
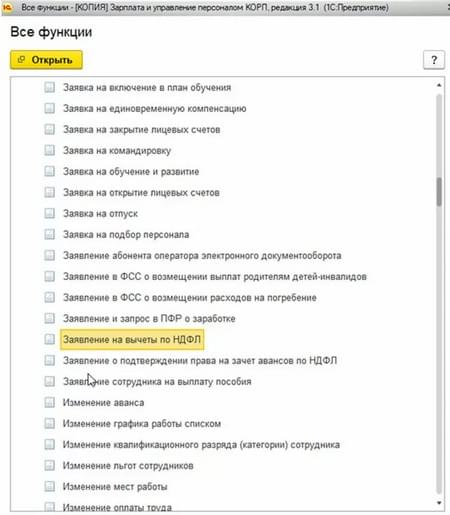
Где найти помощника, чтобы внести начальные остатки в ЗУП?
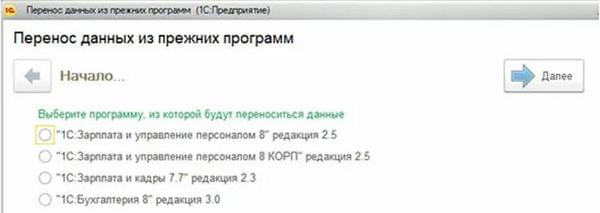
Разумеется, необходимо указать имя пользователя, обладающего соответствующими правами в исходной ИБ, и ввести пароль. Перенос будет осуществлен автоматически, хотя, если база велика по объему, время переноса может быть весьма продолжительным. Планируя перенос, помните о том, что во время этой операции работать с программой будет нельзя, не забудьте предупредить коллег и сотрудников.

На этом этапе проблемы могут возникнуть тогда, когда а) изначально старая ИБ была существенно переработана, б) у вас нет возможности подключиться к ИБ напрямую. Доверьте перенос нашим специалистам – и получите работоспособную, новую ИБ со всеми ранее веденными данными и полной историей учета.
Начальные остатки в ЗУП 8.3. Вводим штатное расписание
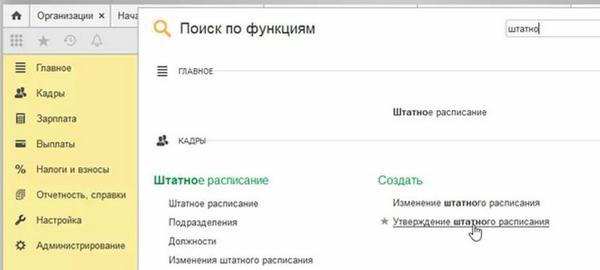
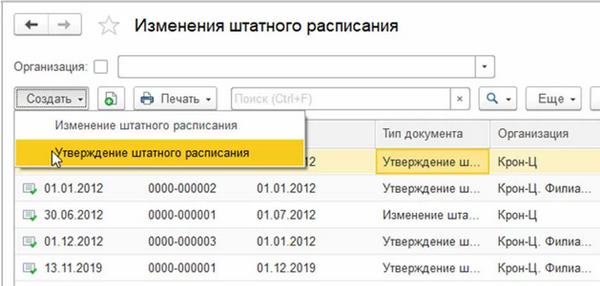
Заполнение данных по сотрудникам
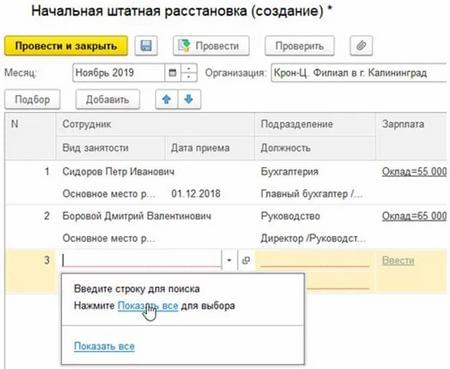
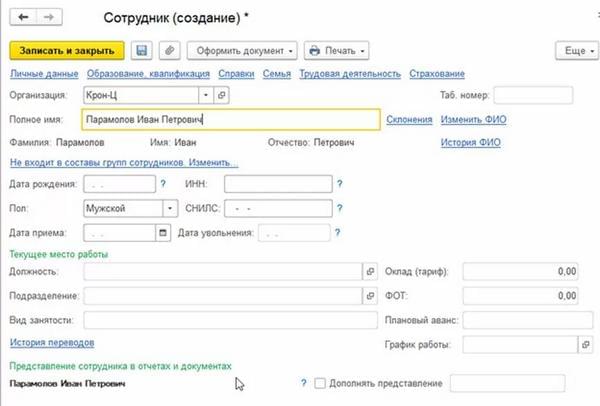

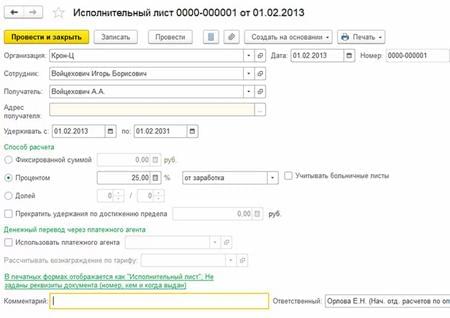
Как внести в ЗУП данные о работниках по гражданско-правовым договорам
- трех месяцев со дня, когда он узнал или должен был узнать о нарушении своего права;
- месяца – по спорам об увольнении (отчитывается со дня получения копии соответствующего приказа или выдачи трудовой книжки).
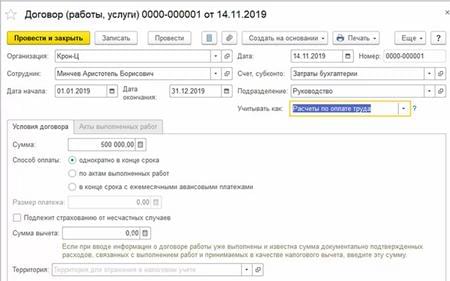
Ввод остатков отпусков в 1С:ЗУП 3.1
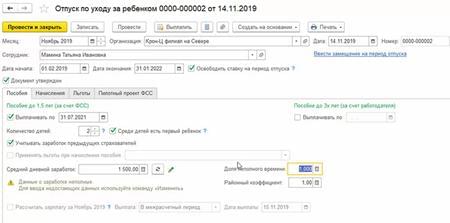
- основной (есть всегда);
- дополнительные отпуска в связи с получением образования (учебные), как оплачиваемые, так и неоплачиваемые;
- без возмещения (ст. 128 ТК РФ);
- за особые условия работы (вредность);
- северные;
- в течение санаторно-курортного лечения (за счет средств ФСС России).
Так, у работодателя имеется обязанность предоставить сотрудникам дополнительные трехдневные отпуска за работу в условиях ненормированного дня. Сначала необходимо добавить его в перечень видов, далее заполним поля:
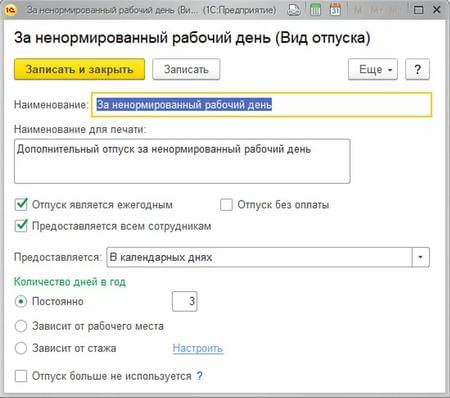
Не забываем записывать и закрывать, пользуясь соответствующей кнопкой.
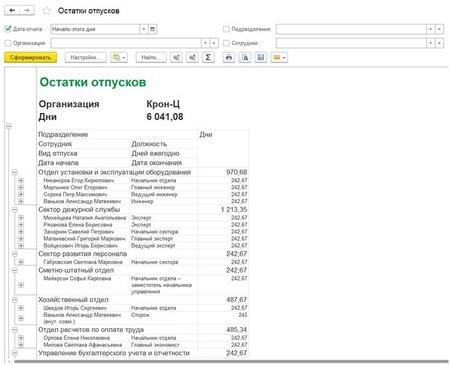
Обратим внимание на то, что в системе реализована возможность отбора по:
- организации-работодателю – удобно, если в одной программе ведется кадровый учет по нескольким фирмам;
- подразделению. Можно не задавать, но тогда в отчет будет включена информация по всем отделам организации-работодателя;
- сотруднику. Можно не задавать, тогда в отчет будет включена информация по всем сотрудникам избранной организации-работодателя.
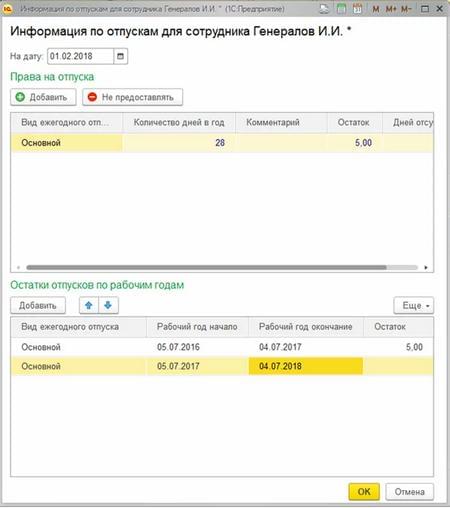
Напоследок хотелось бы ответить на часто возникающий вопрос: зачем вообще нужен ввод начальных остатков отпусков в ЗУП, операция трудоемкая и хлопотная? Ответ прост: затем, чтобы не платить лишнего в виде компенсаций за неиспользованные отпуска при увольнении. При этом следует помнить о том, что если вы оплатили сотруднику отпуск, на который он не имел права, то и при этом вы не сможете удержать более 20% от месячного заработка. И удержания вообще исключены, если сотрудник не согласен с продолжением работы в связи с внесением работодателем в трудовой договор существенных изменений, переездом. Контролировать остатки отпусков необходимо и тогда, когда в организации допускают корректировку графика отпусков – ведь этот документ после утверждения обязателен для обеих сторон трудового договора. Даже если вызов из отпуска продиктован уважительными причинами, неотгулянные дни не сгорают, и работодатель обязан предоставить их в другое время.
Как реализовать в ЗУП ввод начальных остатков по зарплате
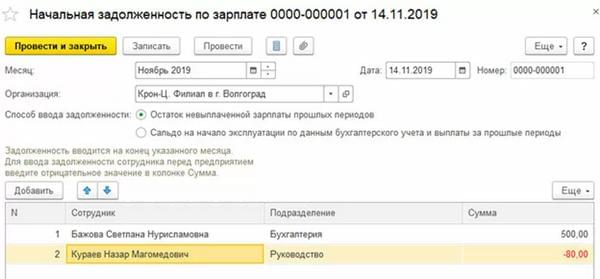
Ввод данных для расчета НДФЛ в 1С:ЗУП
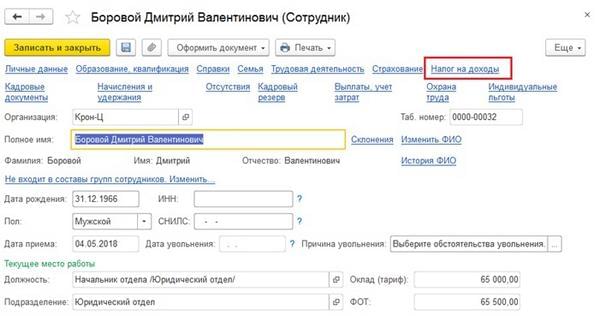
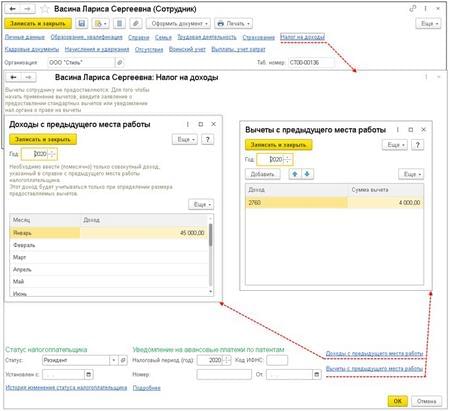
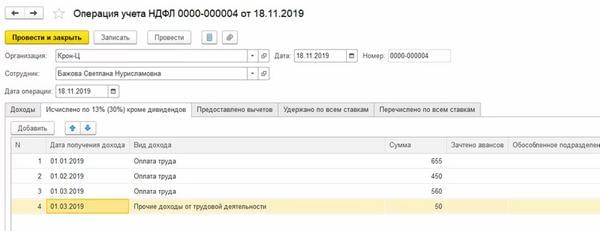
Внесение данных для расчета среднего заработка
Данные для расчета среднего заработка, используемые для расчета отпусков, командировок и периодов временной нетрудоспособности должны быть введены по начислениям сотрудникам и за отработанное время за два последних года работы. Данные вводятся по мере необходимости, непосредственно в документ, оформляющий неявку. Так, оформляя командировку, для изменения данных для расчета среднего заработка нажимаем зеленый карандаш. В табличной форме вводим данные на работника.
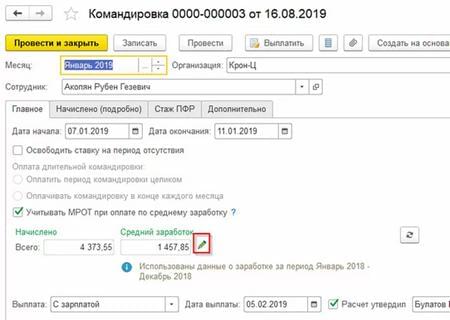

Осуществляя ввод данных, можно ввести любой период при условии, что предполагается использовать данные не всего года, а лишь часть, относящаяся к какому-то периоду. В самом начале статьи говорилось о необходимости заполнения производственного календаря и графиков работы. Эти заполненные регистры, заполненные за год, предшествующий году внедрения, существенно ускоряют ввод данных о времени для среднего заработка.
В процессе работы у кадровика либо бухгалтера часто возникает необходимость сформировать список сотрудников компании по каким-либо определенным критериям. Рассмотрим самые популярные варианты: например, руководитель поставил задачу кадровику предоставить перечень сотрудников с личными данными (дата рождения, паспортные данные, ИНН, Снилс). При правильном ведении учета и заполнения личных карточек сотрудников все эти данные можно оперативно сформировать в программе. Заходим в раздел Кадры-Кадровые отчеты-Личные данные сотрудников.

В открывшейся форме нужно установить отбор по дате, организации (в случае если в базе их несколько), далее нажимаем кнопку Настройка, здесь мы можем добавить отборы по сотрудникам, если нужны не все, либо по должностям. Для настройки вывода необходимых параметров переключаем Вид на расширенный

Переходим на вкладку Поля и сортировка, галочками отмечаем необходимые значения для вывода в отчет.

Далее нажимаем Закрыть и сформировать. Проверяем результат.

Если список сформировался с ФИО не в алфавитном порядке, то потребуется сделать дополнительную настройку. В разделе Настройки-Дополнительные Настройки:

Указать необходимые приоритеты для формирования отчетов.

Рассмотрим следующую задачу. Бухгалтеру нужно сформировать список работающих физических лиц с номерами телефонов и адресами электронных почт. Эти данные так же хранятся в карточке сотрудника, чтобы вывести общий список заходим в Кадры-Кадровые отчеты-Контактная информация сотрудников.

Принцип работы с отчетом аналогичен предыдущему случаю, устанавливаем даты формирования отчета, выбираем организацию, идем в настройке, задаем необходимые параметры. Проверяем сформировавшийся отчет. В список попадут те сотрудники, у которых требуемые данные заполнены в личной карточке.

Так же может возникнуть потребность в отчете по занимаемым должностям и условиям труда для анализа данных руководителю. Под эти нужды есть отдельный отчет, находится он так же в списке кадровых отчетов, называется Штатные сотрудники. Схема формирования однотипная, через настройки задали нужные отборы:


В открывшейся форме отчета переходим в настройки и устанавливаем отборы по дате увольнения: больше либо равно 01.01.2018 и меньше либо равно 31.12.2019, нажимаем закрыть сформировать

Таким образов в отчет попадут все уволенные за период с 2018 по 2019г.

Эти же данные можно вывести через отчет Кадровые изменения.

В шапке отчета задаем требуемый период 01.01.2018 по 31.12.2019г, переходим в настройки и устанавливаем Вид события-увольнение.

Полученный результат будет соответствовать предыдущему отчету, вопрос выбора отчета в данном случае остается на усмотрение пользователя.
В заключении рассмотрим еще один быстрый и простой способ формирования отчета по кадровым данных сотрудников. Заходим в раздел Кадры-Сотрудники, в этой форме переходим по кнопке Еще-изменить форму

отмечаем пункты, которые необходимы нам в отчете, далее нажимаем Применить

Затем снова кнопка Еще-вывести список-ОК.

Полученный результат сохраняем либо распечатываем.
Так же напоминаем, что периодически необходимо актуализировать персональные данные сотрудников, такие как паспортные данные. В программе реализована дополнительная проверка по ведению учета, при заполненных паспортных данных и дате рождения, при достижении сотрудником возраста смены паспорта в списке сотрудников будет выходить дополнительное предупреждение, для его анализа нужно открыть карточку сотрудника и будет доступно пояснение.

В данном ситуации необходимо связаться с сотрудником и запросить новые паспортные данные и ввести их карточку сотрудника по ссылке Личные данные

Далее по синей ссылке История изменения документа, удостоверяющего личность. Откроется окно для ввода данных по новому документу, затем ОК, Записать и закрыть.
Трудовое законодательство устанавливает обязанность скрупулезного документального сопровождения приема на работу. Нужно заключить трудовой договор, оформить личную карточку, данные для трудовой книжки – и внести корректные данные в программу учета. Итак, как в 1С принять сотрудника?
Вводим данные сотрудника


Открывается окно, в котором заполняются данные по новому трудящемуся:
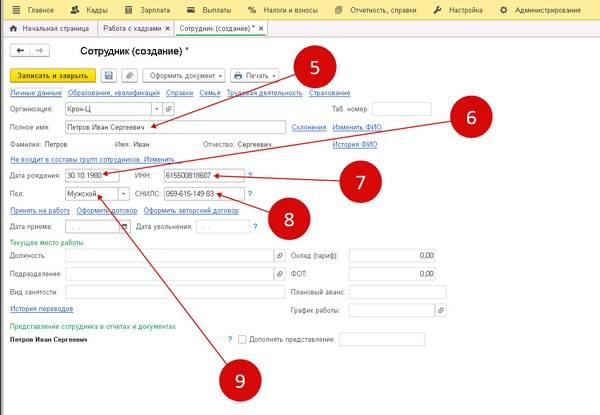
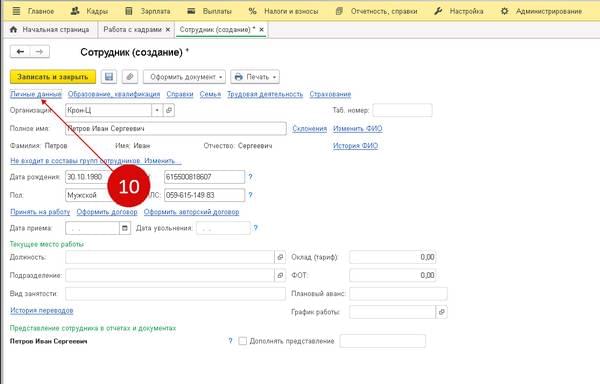
В составе личных данных должны быть указаны:
- (1) место рождения;
- (2) вид документа, удостоверяющего личность (по общему правилу, это паспорт, но можно выбрать из справочника иной вариант);
- (3,4,5,6,7) серия и номер вышеуказанного документа, дату выдачи, орган, осуществивший выдачу (в т.ч. код подразделения – для паспорта);
- (8) адрес по регистрации;
- (9) адрес местожительства;
- (10) номер мобильного телефона.
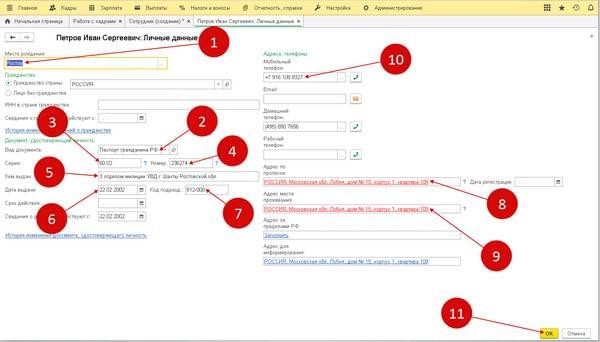
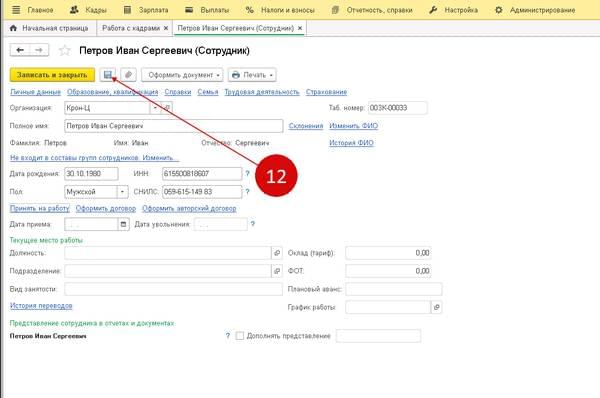
Как оформить прием сотрудника в 1с 8.3 ЗУП
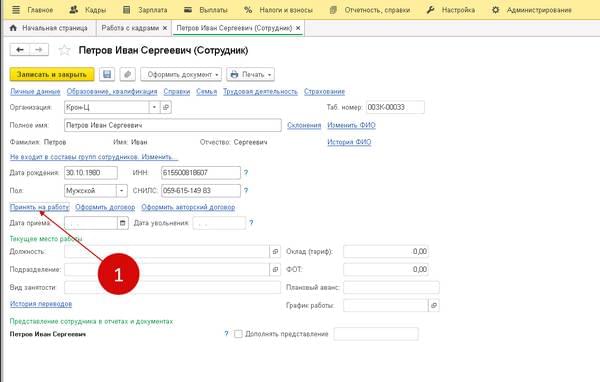
- (3) дата приема на работу;
- (4) длительность испытательного срока;
- (5) график работы;
- (6) подразделение, в которое трудящийся принимается на работу;
- (7) должность;
- (8) вид занятости (по условиям нашего примера указанное место является для сотрудника основным).
Обратите внимание на предупреждение о том, что не заполнен стаж, в связи с чем пособия могут быть рассчитаны неверно. Следует перейти по ссылке (9), чтобы заполнить данные относительно трудового стажа, без чего невозможно будет впоследствии, в частности, корректно рассчитать пособия по временной нетрудоспособности 1С.
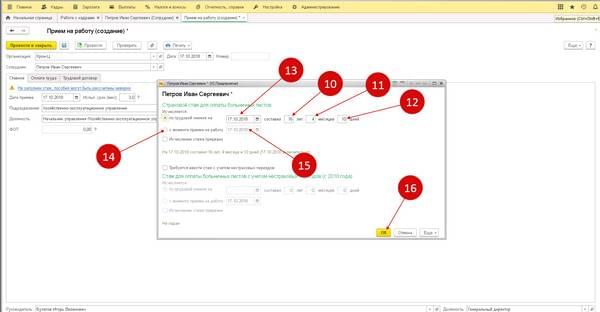
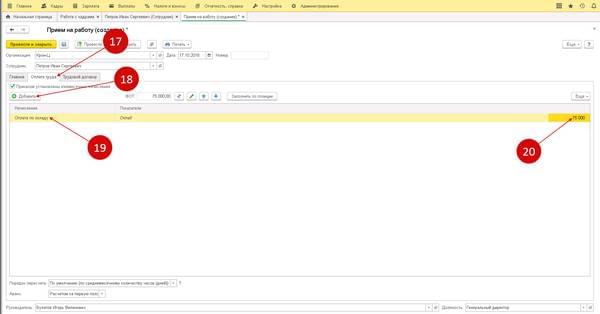
- (27) распорядительный акт о приеме на работу (приказ);
- (28) трудовой договор,
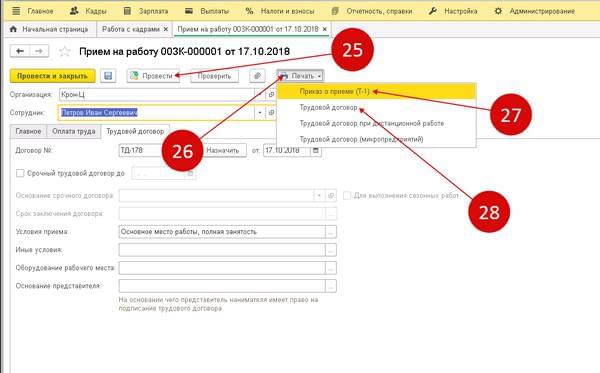
Указываем данные для вычетов по НДФЛ

Как оформляется прием сотрудника с электронной трудовой книжкой в 1С 8?

Читайте также:

