Что такое предметный указатель в каких документах он может оформляться
Обновлено: 17.05.2024
Указатели могут быть: предметными, именными, географическими (разновидность предметных), хронологическими, кроме того имеются специальные предметные указатели – учреждений, профессий, периодических изданий, улиц и т.д.
Указатели могут включать сведения из заголовков единиц хранения как одной описи, так и всех описей фонда.
Основным элементом указателя является рубрика, которая состоит из предметного понятия и поисковых данных.
Назначение указателя влияет на состав рубрики, она может быть простой, т.е. не иметь подрубрик, или сложной, т.е. иметь подрубрику, гнездовой, иметь две или несколько подрубрик.
простая рубрика: Сельхозтехника
сложная рубрика: Коммунальное хозяйство, благоустройство детских площадок
гнездовая рубрика: Транспорт
- железнодорожный
Указатели могут быть глухими и аннотированными. Глухими называют указатели, рубрики которых включают только обозначения понятий и ссылочные данные.
Драматические театры, оп.1, д.15, оп.2, д.д.7,9.
Аннотированными называются указатели, в рубрики которых, кроме обозначения понятий и ссылочных данных, входят пояснения и определения.
Московский государственный университет (МГУ) основан в 1755 году по инициативе М.В.Ломоносова в составе философского, юридическорго и медицинского факультетов, оп.1, д.4, оп.3, д.5.
Степень аннотирования определяется целевым назначением указателя, его тематикой, составом и содержанием документов.
К одному фонду могут составляться несколько указателей, дополняющих информацию о содержании единиц хранения.
При создании указателей учитывается дифференцированный подход, что позволяет создать указатели определенного уровня сложности. К фондам, содержащим информацию по одной теме или имеющую характер частного дополнения к многоаспектным фондам, не обязательно составлять указатели с широкими и обобщенными рубриками, а в некоторых случаях к таким фондам указатели не составляются.
При составлении указателей архивам необходимо руководствоваться значимостью фондов, составом и содержанием документов, их систематизацией, направлениями использования документов, разработанностью справочного аппарата к описям.
В последнее время особое значение придается документам по личному составу, поэтому для удобства работы с этими документами требуется создание указателей.
К указателям предъявляются определенные требования, которые необходимо соблюдать при их составлении. Прежде всего, они должны содержать все наиболее существенные понятия, содержащиеся в заголовках единиц хранения описи и сопровождаться точными ссылочными данными.
Именной указатель, являющийся разновидностью предметного, включает фамилии, имена, отчества, псевдонимы, прозвища, клички.
Указатель может быть глухим, аннотированным кратким и аннотированным полным.
В указатель вносятся все упоминавшиеся в заголовках имена. Наименования лиц вносятся в указатель в соответствии с употреблением их в описях.
Если в заголовках у разных лиц совпадают фамилии и инициалы, имена и отчества этих лиц приводятся полностью. В том случае, если совпадают фамилии и имена, то необходимо приводить дополнительные сведения: должность, степень родства и др.
Абрикосов Алексей Алексеевич (р. 1928) физик, сын А.И. Абрикосова.
Абрикосов Алексей Иванович (1875 – 1955) патологоанатом, академик.
Двойные фамилии вносятся в именной указатель по первому слову без инверсии (инверсия – приставка, изменение обычного порядка слов).
Мамин-Сибиряк Д.Н.
Немирович-Данченко В.И.
При наличии псевдонима вначале указывается фамилия, а псевдоним дается в скобках после фамилии. В алфавитном порядке указывается псевдоним со ссылкой на фамилию.
Голиков А.П. (Гайдар)
В том случае, если данное лицо более известно под псевдонимом, вначале указывается псевдоним, а в скобках настоящая фамилия.
Станиславский К.С. (Алексеев)
Настоящая фамилия также помещается в указатель в соответствии с алфавитом и имеет отсылку к псевдониму.
Алексеев К.С. см. Станиславский.
Иностранные фамилии передаются в русской транскрипции, причем частицы (фон, дер, ва, аль, де и др.), имеющиеся в них приводятся после фамилии и инициалов, если они не срослись с фамилией.
Бетховен Людвиг ван
Лакло Шодерло де.
Для архивов, хранящих документы по личному составу, особое значение имеет создание следующих указателей:
-учреждений, организаций, предприятий,
-видов документов, содержащих информацию по личному составу: приказы по личному составу, личные списки по учету кадров, ведомости по начислению заработной платы, аттестационные списки и др.
Именные указатели целесообразно составлять к описям, состоящим из комплексных личных дел, сформированных по датам увольнения сотрудников.
Существует несколько видов именных указателей; так в указатели выносятся буквы из комплексных дел со ссылками на дела. Например:
“А – дд. 1,20,35,48)” или в указатель выносится фамилия с отсылкой на номер единицы хранения и лист. Такой указатель может составляться на основании внутренней описи (если она имеется).
Указатели на объекты составляются к описям по личному составу, если в заголовках единиц хранения имеется большое количество названий учреждений, организаций, предприятий и т.п. Рубриками будут видовые названия организаций (завод, трест, контора и т.д.), расположенные в алфавитном порядке, в подрубрике указывается название конкретного объекта.
В названии организации применяется инверсия. После названия объекта приводится указание на масштаб деятельности организаций ( главный, государственный, академический и т.д.); на характер организаций (научно-исследовательский, проектный, производственный и т.п.); на местонахождение организаций (московский, ростовский, самарский и т.п.).
Машиностроительные, Московский
то же Тверской
Объединения:
Автотракторной промышленности, государственное, всероссийское дд. 90, 93
В некоторых случаях к описям единиц хранения по личному составу составляются указатели на виды документов (приказы, распоряжения, лицевые счета и т.п.).
В указатель выносятся вид документа, даты, отсылочные данные.
Вид документа Годы Отсылочные данные
Приказы 1940-1942 оп.16, дд.3,4,6
Списки выпускников 1943-1944 оп.5-6, дд. 451, 632.
Методика создания предметного указателя предполагает включение в него лишь тех понятий, которые имеют существенное значение для раскрытия содержания описей. В предметном указателе рубрики расположены в алфавитном порядке. Рубрики данного указателя могут быть простыми (состоят из частного видового понятия) и сложными (выражают обобщенное, родовое понятие, включающее совокупность видовых понятий).
Предметный указатель может быть общим, включающим предметные понятия различного характера, и специальным, состоящим из однородных предметных понятий (указатель видов документов, авторский и учреждений; структурный, отраслевой и т.д.).
Рубрика предметного указателя может содержать научное понятие, исторический факт, событие, явление, название организации, предприятия и т.д.
Наименование рубрик и подрубрик приводится в именительном падеже. По форме общий предметный указатель бывает только глухим. Специальные предметные указатели могут быть как глухими, так и аннотированными.
В географическом указателе наименованиями рубрик являются названия государств, административно-территориальных единиц, морей, рек и других географических объектов.
В том случае, если географический объект был переименован, и в тексте приводятся оба его названия, в рубрике указывается сначала последнее наименование, а старое указывается рядом в скобках.
Самара (Куйбышев) г.
Если географическое название состоит из нескольких слов, то оно указывается по первому слову.
Петропавловск-Камчатский, г.
Ясная Поляна
При составлении географического указателя, во избежание ошибок необходимо пользоваться справочниками и энциклопедиями по административно-территориальному делению, географическими справочниками и словарями.
В географический указатель можно ввести следующие понятия: город, село, деревня; волость, округ, уезд, губерния, дата, поисковые данные.
В скобках указываются разночтения в названиях поселений.



Опора деревянной одностоечной и способы укрепление угловых опор: Опоры ВЛ - конструкции, предназначенные для поддерживания проводов на необходимой высоте над землей, водой.
Поперечные профили набережных и береговой полосы: На городских территориях берегоукрепление проектируют с учетом технических и экономических требований, но особое значение придают эстетическим.
Предметный указатель содержит список терминов, используемых в документе, с указанием страниц, на которых они упоминаются. Для создания предметного указателя необходимо пометить в документе элементы предметного указателя, а затем выполнить сборку предметного указателя. При пометке элемента предметного указателя Word добавляет в документ специальное поле XE.
Предметный указатель можно создать для следующих элементов: отдельных слов, фраз или символов; разделов, которые располагаются на нескольких страницах; ссылок на другие элементы.
После того как все элементы предметного указателя помечены, следует выбрать вид указателя и собрать указатель. Word найдет все должным образом помеченные элементы, отсортирует их по алфавиту, добавит соответствующие номера страниц, удалит повторяющиеся элементы и отобразит указатель в документе.
Предметный указатель, помимо основного, может иметь несколько дополнительных уровней. Например, элемент предметного указателя Города может иметь дополнительные элементы Париж, Нант и другие. В свою очередь, дополнительные элементы могут иметь элементы третьего уровня. Например, элемент предметного указателя Париж может иметь дополнительные элементы Лувр, Пале-Рояль и другие.
Ручная пометка элементов указателя
Проще всего пометить основной элемент указателя.
- Выделите текст, который будет использоваться в качестве элемента указателя.
- Во вкладке Ссылки в группе Предметный указатель нажмите кнопку Пометить элемент или нажмите клавиши ALT + SHIFT + X.
- В окне Определение элементов указателя ( рис. 2.71) в поле Основной будет введен выделенный текст.
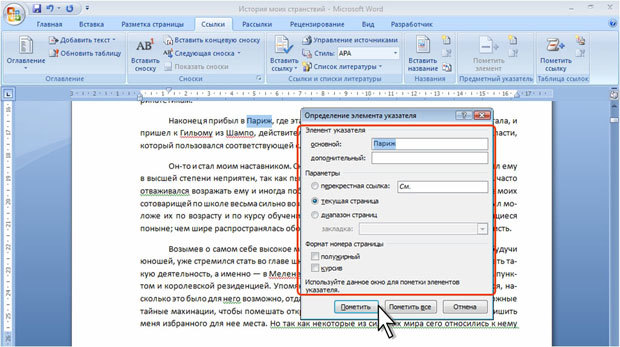
Чтобы добавить дополнительный элемент указателя, введите текст основного элемента в поле Основной, а текст дополнительного элемента в поле Дополнительный.
Чтобы добавить элемент третьего уровня, введите текст дополнительного элемента указателя, двоеточие (:), а затем - текст элемента третьего уровня.
Автоматическая пометка элементов указателя с помощью файла словаря
Можно создать файл со словами, которые потом будут использоваться для автоматической пометки в тексте документа.
Файл словаря представляет собой обычный файл Word, содержащий специально организованную таблицу. Местонахождение и имя файла значения не имеют.
Таблица в файле должна состоять из двух столбцов.
В ячейки первого столбца введите текст, который следует найти в документе и пометить как элемент указателя. Чтобы был помечен весь текст, который следует включить в указатель, включите в первый столбец словаря все возможные формы искомого текста.
В ячейки второго столбца введите текст, который будет отображен в предметном указателе.
Например, для того чтобы в документе было помечено любое упоминание слова Париж, необходимо создать такой элемент таблицы:
Если требуется создать дополнительные элементы указателя, в ячейку второго столбца введите основной элемент, затем двоеточие (:) и дополнительный элемент.
Например, для того чтобы в документе было помечено любое упоминание города Париж, а в предметном указателе слово Париж было представлено как дополнительный элемент к основному элементу Город, необходимо создать такой элемент таблицы:
После создания и сохранения файла со словарем надо пометить элементы в тексте документа.
- Во вкладке Ссылки в группе Предметный указатель нажмите кнопку Предметный указатель.
- Во вкладке Указатель окна Указатель ( рис. 2.72) нажмите кнопку Автопометка.
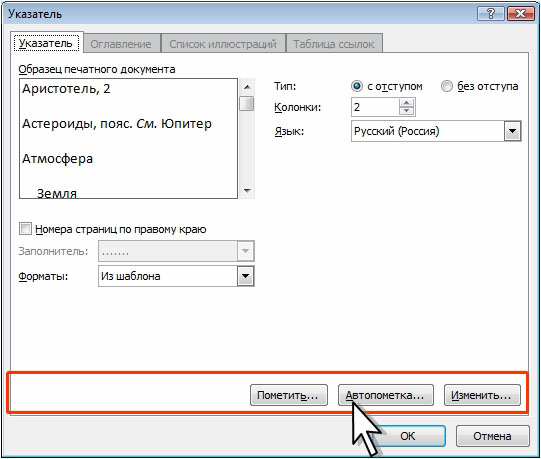
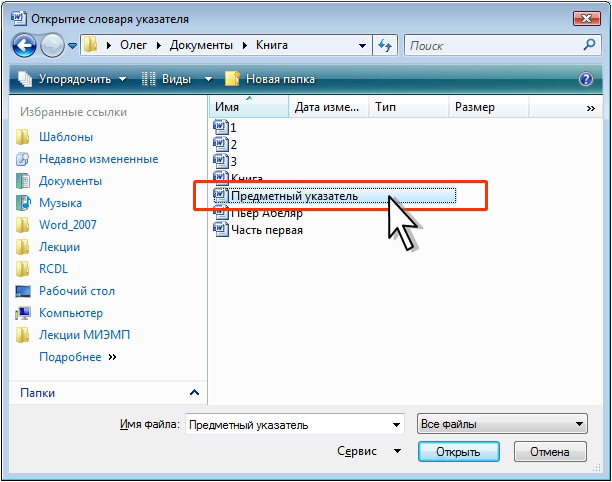
Word осуществляет поиск в документе каждого фрагмента текста, содержащегося в первом столбце файла словаря. Найденные фрагменты текста помечаются как элементы указателя, для чего используется соответствующий текст из второго столбца. При этом в каждом абзаце помечается только первое вхождение данного элемента файла словаря.
Независимо от способа пометки элементов указателя в документе будет автоматически включен режим отображения непечатаемых знаков. Рядом с помеченным элементом будет отображено специальное поле XE ( рис. 2.74).
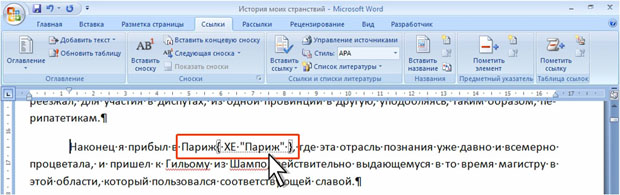
Создание указателя
- Поставьте курсор в место вставки указателя.
- Во вкладке Ссылки в группе Предметный указатель нажмите кнопку Предметный указатель.
- Во вкладке Указатель окна Указатель ( рис. 2.75) выберите параметры создаваемого указателя: число колонок, выравнивание, расположение номеров страниц. В раскрывающемся списке Форматы можно выбрать стиль оформления указателя.
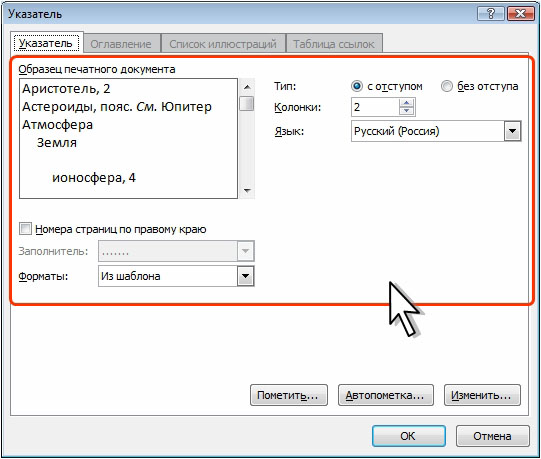
Обновление указателя
При добавлении, удалении, перемещении текста в документе необходимо обновить указатель.
Поставьте курсор в любое место указателя и во вкладке Ссылки в группе Названия нажмите кнопку Обновить указатель или щелкните правой кнопкой мыши в любом месте списка иллюстраций и в контекстном меню выберите команду Обновить поле.
Для обновления указателя можно также поставить курсор в любое место указателя и нажать клавишу F9.
Удаление элемента указателя
Если какой-нибудь фрагмент документа был ошибочно помечен как элемент указателя, его метку нужно удалить.
Предметный указатель — это список терминов, документе, с указанием страниц где они расположены. Предметный указатель можно создать для следующих элементов:
— отдельных слов, фраз, символов;

Для работы с этим элементом форматирования предназначена панель Предметный указатель вкладки Ссылки.
Чтобы использовать в качестве предметного указателя какой-либо фрагмент текста, его необходимо выделить, затем нажать кнопку Пометить элемент. При пометке текста в документе добавляется специальное скрытое поле.
Для окончательной сборки предметного указателя нажмите кнопку Предметный указатель и при необходимости в появившемся окне Указатель произведите окончательные настройки.
Создайте в Тексте_1 предметный указатель ссылок.

Библиография — это список литературных или других источников, которые использовались при подготовке документа. Как правило, она помещается в конце текста. При вставке цитат надо указывать источник, откуда

Для добавления нового источника нужно нажать кнопку Вставить ссылку панели и выбрать команду Добавить новый источник. В окне создания источника заполнить необходимые атрибуты (рис. 4.9).
После добавления источника ссылка на него будет помещена там, где был установлен курсор.
После завершения работы с документом список литературы можно создать автоматически, используя кнопку Список литературы на панели Ссылки и списки литературы. Перед этим можно просмотреть и откорректировать список, нажав кнопку Управление источниками данной панели.
Создайте в Тексте_1 Список литературы.
Титульный лист — первая страница, на которой указывают название работы, автора и другие необходимые сведения.

Для создания титульного листа существуют специальные заготовки. Для вставки в документ титульного листа
Чтобы удалить титульную страницу, выполните команду Удалить текущую титульную страницу в меню кнопки Титульная страница.
1. Могилев А.В., Пак Н.И., Хеннер Е.К. Информатика. Учебное пособие для студ. высш. учеб. заведений. 2-е изд., 848 с. Издательство: Academia, 2008./ Системы обработки текстов стр. 128.
2. Информатика: Учебник. — 3-е перераб. изд./ Под ред. Проф. Н.В. Ма
3. Симонович С.В. Информатика. Базовый курс. Учебник для вузов. Изд-во: Питер, 2009. – 640 с. /Создание простых текстовых документов стр 253
Задание для развития и контроля владения компетенциями:
5. Как создавать сноски/сноки к документу.
6. Создайте примечание в документе к тесту.
7. Создайте оглавление используя средства MS Word.
8. Создайте титульный лист в приложении MS Word.
Лабораторная работа № 5.
ГРАФИЧЕСКИЕ ВОЗМОЖНОСТИ WORD 2007
Цель работы: изучить возможности работы с графикой в текстовых документах MS Word (ОК-7, ПК-25, ПК-28).
Организационная форма занятия: лабораторная работа.
Вопросы (компетенции, навыки) для освоения:
1. Научиться работать с графическими объектами.
2. Изучить правила работы с графическими фигурами.
3. Научиться работать с объектами WordArt, SmartArt.
4. Изучить правила создания Диаграмм в приложении MS Word.
Задания для выполнения и методические рекомендации:
Microsoft Word предоставляет достаточно большие возможности работы с графикой. Наличие графических объектов в текстовых документах часто желательно, а в некоторых случаях просто необходимо.
Основные способы включения графики в документ — импорт графики из других приложений или создание графических объектов непосредственно в документе. Основные инструменты для работы с графикой находятся на ленте Вставка панель Иллюстрации.
Задание 30. Вставьте графический объектов в документ из других приложений, из файла, из коллекции.
РАБОТА С ИЗОБРАЖЕНИЯМИ
Статьи к прочтению:
MSO.27 Предметный указатель в Microsoft Word
Похожие статьи:
Рис. 2.12 – Установка указателя Перейдем на новую страницу и создадим автособираемый предметный указатель, для текста со второй страницы. Для этого…
1. Выделить текст документа, помечаемый в качестве элемента предметного указателя. 2. Нажать клавиши Alt+Shift+X. 3. В диалоговом окне Определение…
Теперь мы вставим в документ предметный указатель. Он будет включать в себя два уровня. Для примера возьмем тот же текст, с которым мы уже работали (см. рис. 4.14).
Предметный указатель обычно располагается в конце документа, являясь его заключительной частью. Вначале нужно подготовить место для вставки. Для этого установим курсор в конец документа и нажмем клавишу Enter, после чего введем заголовок Предметный указатель и опять нажмем Enter – в этом месте и будет сформирован новый объект. Название указателя оформим стилем Заголовок 1 – по аналогии с тем, как мы ранее оформляли заглавие. В результате документ примет вид, показанный на рис. 4.15.
Рис. 4.15. Место для предметного указателя
Теперь приступим к пометке объектов указателя. В нашем примере элементами первого уровня будут текстовые фрагменты Заголовок и Обычный текст, а элементами второго уровня (подчиненного) – слова маркированный и нумерованный.
Выделим слово Заголовок и нажмем на вкладке Ссылки в группе Предметный указатель кнопку Пометить элемент. В результате откроется окно, изображенное на рис. 4.16.
Здесь в поле основной указывается текст объекта первого уровня, а в поле дополнительный – второго уровня. По умолчанию в первом поле отображается выделенный текст, но его можно изменить. Текст элемента второго уровня набирается.
Рис. 4.16. Определение элемента указателя
В области Параметры с помощью переключателя указывается, что именно будет представлять собой объект указателя (перекрестную ссылку, номер страницы или диапазон страниц). Чаще переключатель устанавливается в положение текущая страница – в этом случае будет отображен номер листа, где был помечен элемент указателя. Это положение установлено по умолчанию, и мы его менять не будем.
С помощью флажков полужирный и курсив, которые находятся в области Формат номера страницы, можно выбрать начертание номера страницы для данного элемента указателя. В нашем примере мы сделаем так, чтобы номера страниц элементов первого уровня отображались полужирным шрифтом, а элементов второго уровня – курсивом. Следовательно, сейчас нам нужно установить флажок полужирный.
После нажатия кнопки Пометить наш элемент будет обозначен соответствующим образом в тексте (рис. 4.17).
Рис. 4.17. Помеченный элемент указателя
При этом автоматически включается отображение скрытых символов. Чтобы отключить данный режим, нужно в группе Абзац нажать кнопку Отобразить все знаки.
Аналогичным образом пометим еще один объект указателя первого уровня – обычный текст.
Теперь приступим к обозначению элементов второго уровня. Для этого выделим в документе слово маркированный и откроем окно Определение элемента указателя (см. рис. 4.16). Здесь в поле основной введем значение обычный текст (ему будет подчинен создаваемый элемент), а в поле дополнительно – значение маркированный. В области Формат номера страницы установим флажок курсив, после чего нажмем кнопку Пометить – в результате будет обозначен элемент указателя второго уровня. Затем аналогичным образом помечаем слово нумерованный, который также будет подчинен элементу обычный текст.
Таким образом, мы пометили все объекты, которые должны быть включены в состав предметного указателя, и нам осталось сформировать сам указатель. Для этого устанавливаем курсор в требуемое место (под заголовком предметного указателя) и нажимаем в группе Предметный указатель вкладки Ссылки кнопку Предметный указатель (ее название отображается в виде всплывающей подсказки). В результате откроется окно, изображенное на рис. 4.18.
Здесь в поле Форматы из раскрывающегося списка выберем значение Классический и снимем флажок Номера страниц по правому краю. Переключатель Тип установим в положение с отступом, в поле Колонки введем значение 2, затем нажмем кнопку ОК. Результат выполненных действий представлен на рис. 4.19.
Как видно на рисунке, элементы первого уровня указателя сгруппированы по алфавиту – в соответствии с выбранным форматом Классический, который демонстрируется в поле Образец печатного документа (см. рис. 4.18). Указатель сформирован в двух колонках, так как мы выбрали соответствующее значение (поле Колонки, см. рис. 4.18).

Рис. 4.18. Формирование предметного указателя
Рис. 4.19. Предметный указатель
Номера страниц элементов первого уровня имеют полужирное начертание, второго уровня – курсивное (в соответствии с выполненной настройкой).
Word 2007 предусматривает формирование разных предметных указателей, причем пользователь может сам настроить оптимальный вариант.
Теперь нам осталось лишь обновить документ, чтобы заголовок указателя отобразился в оглавлении. Для этого нужно выделить весь документ (комбинацией клавиш Ctrl+A) и нажать клавишу F9 – в результате откроется окно, изображенное на рис. 4.20.
Рис. 4.20. Обновление оглавления
Здесь нужно установить переключатель в положение обновить целиком и нажать кнопку ОК. В результате оглавление примет вид, показанный на рис. 4.21.
Рис. 4.21. Обновленное оглавление документа
Вставка гиперссылки
Гиперссьшки дают возможность пользователю быстро переходить от одного документа к другим, хранящимся на компьютере или в локальной сети, а также – к веб‑страницам, расположенным в Интернете.
Сделать указатель (предметный, тематический, именной и т.д.) — несложная, на первый взгляд, работа. Ее технология изложена в большом числе источников в Интернете.
Но попробуйте создать хотя бы два указателя в одном документе.
Важный момент: страницы в указателе не являются гиперссылками!
За работу с предметным указателем отвечает одноименная группа вкладки Ссылки.

Для создания предметного указателя нужно проделать огромную, кропотливую и напряженную работу: описать каждую точку текста, на которую он будет ссылаться. Если в качестве отправной точки взять ОДНУ страницу указателя, содержащую 2 колонки по 30 строк с двумя ссылками на термин, то это даст 120 вхождений в тексте. Даже после того, как всё это будет сделано, потребуется внимательное вычитывание указателя на предмет
Доступ к размещенным в этом месте материалам ограничен и предоставляется следующим категориям:
1. Студент I/II курса ВХК РАН. 2. Бывший студент ВХК РАН. 3. Подготовка к ОГЭ. 4. Подготовка к ЕГЭ. 5. VIP-пользователь. 6. Благотворитель.
Крайне важно. Если предполагается перенос подготовленного текста в какую-либо издательскую систему, то абсолютно необходимо согласование действий с верстальщиком. Это обусловлено тем, что в издательской системе сборка будет производится заново. При этих обстоятельствах генерация указателя в Word служит лишь для сверки вхождений и выделения уровней, а вся работа по оформлению не нужна. Также стоит готовится к тому, что в верстке возникнет множество ограничений.
Основы теории составления указателя
Заранее предвидя, насколько неблагодарной будет эта работа (огромный опыт), я откладываю тему на перспективу.
Частично материал изложен в разделе Подуровни указателя.
Вставка элемента
Вставка элемента предметного указателя производится клавиатурным сочетанием Alt+Shift+X . Если перед этим выделить текст, то он будет введен в диалог в качестве элемента указателя. Иначе — его можно ввести вручную или отредактировать.

Доступ к диалогу возможен также через вкладку Ссылки⇒Предметный указатель⇒Пометить. что крайне неудобно. Возможно использование специальной кнопки вкладки Ссылки:

Доступ к размещенным в этом месте материалам ограничен и предоставляется следующим категориям:
1. Студент I/II курса ВХК РАН. 2. Бывший студент ВХК РАН. 3. Подготовка к ОГЭ. 4. Подготовка к ЕГЭ. 5. VIP-пользователь. 6. Благотворитель.
Ключи поля XE
Не забывайте указывать параметры ключей в кавычках, если это показано в синтаксисе.
Доступ к размещенным в этом месте материалам ограничен и предоставляется следующим категориям:
1. Студент I/II курса ВХК РАН. 2. Бывший студент ВХК РАН. 3. Подготовка к ОГЭ. 4. Подготовка к ЕГЭ. 5. VIP-пользователь. 6. Благотворитель.
Подуровни указателя
Данный вопрос практически не описан, но нужен для практической работы. В противном случае можно сделать только примитивный указатель, содержащий ошибки.
Для затравки: диалогом можно создать только два уровня, но их может быть до девяти. С реальной позиции, стандартный серьезный большой научный текст никогда нельзя уложить в три уровня указателя. Четвертого может также не хватить при углубленном подходе. Весьма странной будет ситуация, если не хватит пяти уровней. Скорее всего, при составлении такого указателя допущены фундаментальные ошибки.
Итак, что такое уровни?
Доступ к размещенным в этом месте материалам ограничен и предоставляется следующим категориям:
1. Студент I/II курса ВХК РАН. 2. Бывший студент ВХК РАН. 3. Подготовка к ОГЭ. 4. Подготовка к ЕГЭ. 5. VIP-пользователь. 6. Благотворитель.
Вставка (сборка) указателя
Производится через вкладку Ссылки⇒Предметный указатель (в группе Предметный указатель).


Результатом вставки будет создание поля (field) . Поле имеет формат (синтаксис):
Данное поле создаст указатель, собрав элементы из значений полей XE.
Доступ к размещенным в этом месте материалам ограничен и предоставляется следующим категориям:
1. Студент I/II курса ВХК РАН. 2. Бывший студент ВХК РАН. 3. Подготовка к ОГЭ. 4. Подготовка к ЕГЭ. 5. VIP-пользователь. 6. Благотворитель.
Ключи поля INDEX
Очень большая часть настроек не может быть задана или изменена через диалог.
Не забывайте указывать параметры ключей в кавычках, если это показано в синтаксисе.
Доступ к размещенным в этом месте материалам ограничен и предоставляется следующим категориям:
1. Студент I/II курса ВХК РАН. 2. Бывший студент ВХК РАН. 3. Подготовка к ОГЭ. 4. Подготовка к ЕГЭ. 5. VIP-пользователь. 6. Благотворитель.
Ключ \p "Диапазон" [нет в диалоге] ОПИСАНИЕ НЕ СООТВЕТСВУЕТ НИЧЕМУ.
Сборка указателя только для указанных букв. Поле < индекс \p е р >предметный указатель для только букв от A до M. ))))))))) Чтобы включить элементы, которые начинаются с небуквенных символов, используйте восклицательный знак (!). Индекс, созданный < INDEX \p!--т >содержит специальные символы, а также буквы до T.
Следует предположить множество скрытых возможностей, выяснить которые на данный момент не получается. Разработчики создали ребус, не описав его правила.
Доступ к размещенным в этом месте материалам ограничен и предоставляется следующим категориям:
1. Студент I/II курса ВХК РАН. 2. Бывший студент ВХК РАН. 3. Подготовка к ОГЭ. 4. Подготовка к ЕГЭ. 5. VIP-пользователь. 6. Благотворитель. Пример Поле < INDEX \s глава \d "." >создает предметный указатель для главный документ. Каждый вложенный документ является главой; заголовки глав содержат поля SEQ, осуществляющие их нумерацию. Ключ "\d" отделяет номера глав от номеров страниц точкой (.). Предметный указатель, созданный таким полем, будет выглядеть, как показано ниже. Аристотель, 1.2 Земля, 2.6 Юпитер, 2.7 Марс, 2.6
Форматирование указателя
Лично я не сомневаюсь, что абсолютное большинство людей не сделает ничего для изменения внешнего вида указателя, полученного по умолчанию. Но, во-первых, он оформлен довольно странно. Во-вторых, есть объективно возникающие сбои, требующие ручной доработки.
Что потребуется доделывать?
Доступ к размещенным в этом месте материалам ограничен и предоставляется следующим категориям:
1. Студент I/II курса ВХК РАН. 2. Бывший студент ВХК РАН. 3. Подготовка к ОГЭ. 4. Подготовка к ЕГЭ. 5. VIP-пользователь. 6. Благотворитель.
Исправление и обновление указателя
Если вам удалось сделать полноценный предметный указатель с первого раза (кроме примитивной поделки из десятка пунктов), то вы либо Бог, либо глупец, либо самодур. Шансов на это я отвожу ровно ноль. Эта работа относится не просто к формализуемым, например, подготовкой столь принципиально важного терминологического словаря. Она, безусловно, творческая. По мере наполнения текста входами указателя, необходима его промежуточная генерация для оценки и оформления. В процессе выполнения этой работы неизбежно смещение точки зрения и выявление непродуманных моментов.
Для указателя имен или компаний все намного проще и зависит исключительно от внимательности и аккуратности. Наиболее реальной ошибкой здесь будет несогласованность написания. Это может быть наличие/отсутствие/различие пробелов, смешение русских и английских букв, использование числа и падежей. Большинство причин упрется в совершение типичных ошибок набора.
Доступ к размещенным в этом месте материалам ограничен и предоставляется следующим категориям:
1. Студент I/II курса ВХК РАН. 2. Бывший студент ВХК РАН. 3. Подготовка к ОГЭ. 4. Подготовка к ЕГЭ. 5. VIP-пользователь. 6. Благотворитель.
Удаление указателя
Причин для такого действия может быть несколько, но обсуждение их не входит в задачу. Важно лишь то, что данное, безусловно, простейшее действие может вызвать массу проблем, особенно для большого указателя.
Итак, если вам потребовалось удалить указатель из документа, просто осуществите приведенный алгоритм:
Доступ к размещенным в этом месте материалам ограничен и предоставляется следующим категориям:
1. Студент I/II курса ВХК РАН. 2. Бывший студент ВХК РАН. 3. Подготовка к ОГЭ. 4. Подготовка к ЕГЭ. 5. VIP-пользователь. 6. Благотворитель.
Очень сомнительно, что возможен более простой способ.
С другой стороны, может понадобиться перенос указателя в другое место. Для этого:
Доступ к размещенным в этом месте материалам ограничен и предоставляется следующим категориям:
1. Студент I/II курса ВХК РАН. 2. Бывший студент ВХК РАН. 3. Подготовка к ОГЭ. 4. Подготовка к ЕГЭ. 5. VIP-пользователь. 6. Благотворитель.
Надеюсь, что для всех понятно, что только не очень умный человек вместо переноса воспользуется повторным созданием, равно как и почему дана такая оценка. Если непонятно, то перечитайте текст приведенный выше.
Несколько указателей в документе
Такая потребность может возникнуть в любой более-менее серьезной книге и зависит исключительно от замысла автора. Еще раз: труд и так потребуется титанический, а здесь он может увеличится в несколько раз.
Доступ к размещенным в этом месте материалам ограничен и предоставляется следующим категориям:
1. Студент I/II курса ВХК РАН. 2. Бывший студент ВХК РАН. 3. Подготовка к ОГЭ. 4. Подготовка к ЕГЭ. 5. VIP-пользователь. 6. Благотворитель.

Copyright © 1993–2021 Мацкявичюс Д.А. Все права защищены.
Никакая часть сайта не может быть воспроизведена никаким способом без письменного разрешения правообладателя и явной ссылки на данный ресурс.
Читайте также:
- Заявление о проведении предварительного осмотра несовершеннолетнего
- Что важнее коллективный договор или отраслевое соглашение
- Образец заявления в загс на получение свидетельства о расторжении брака
- План подготовки и проведения осмотра места происшествия кража образец
- Обязательные условия коллективного договора

