Алгоритм для создания документа с предоставлением общего доступа
Обновлено: 28.06.2024
Все современные версии операционной системы Windows, начиная с легендарного Win XP, снабжены полезным функционалом для работы в локальных и интертет-сетях, о котором многие владельцы компьютеров даже не догадываются. В данном случае речь идет об организации общего доступа к папке для определенной группы людей (устройств), подключенных к единой локальной сети.
Эта техническая возможность находит применение во многих сферах деятельности:
- Для обеспечения быстрого доступа работников предприятия к общим данным, архивам, сведениям и прочим материалам.
- Для размещения и распространения секретной корпоративной информации в пределах узкого круга лиц высшего руководства.
- Для домашнего использования мультимедийных и прочих файлов на нескольких устройствах сразу.
Сегодня мы расскажем и покажем вам, как сделать общий доступ к папке в Windows 7 и 10, не прибегая к использованию стороннего ПО или сетевых ресурсов.
Разрешаем доступ к ресурсам ПК через Панель инструментов
Чтобы открыть общий доступ к папке нужно настроить систему компьютера должным образом. Также вы должны указать имена разрешенных пользователей (или группы), и установить пароль для входа (при необходимости). Процесс настройки практически идентичен для Windows 7 и 10.
Выполняем следующие действия:

Создаем папку с общим доступом
После настройки компьютера переходим к созданию сетевой папки в Windows 7 и 10.
Выглядит это так:

На экране появится окно с уведомлением об успешной настройке общего доступа к выбранным папкам в Windows и указанием пути к ресурсу.

Открываем доступ к папке в Windows по галочке в верхней части окна, выбираем нужный ресурс, и устанавливаем разрешения по одноименной кнопке.




Разрешаем все действия для профиля и соглашаемся с настройками.


Открываем доступ к папке через командную строку
Наверное, самый быстрый метод создания сетевого раздела – через командную строку Windows 7 и 10.
Для этого делаем следующее:
Заходим в сетевую папку с другого ПК
После расшаривания нашего раздела в локальной сети переходим к его использованию на другом компьютере.
Выглядит это следующим образом:
Ищем IPv4-адрес в списке. Запоминаем наш IP:192.168.1.3 (у вас будет другой).
Для ее создания делаем следующее:


Теперь вы будете иметь доступ к открытым ресурсам пользователей домашней группы.
Становимся владельцем сетевой папки
Чтобы сменить владельца папки делаем следующее:
В заключение
В этой статье мы рассмотрели несколько простых способов, как открыть доступ к папкам в пределах локальной сети. Все вышеуказанные алгоритмы действий для Windows 7 и 10 не имеют различий, за исключением визуальной составляющей интерфейса и перестановки некоторых кнопок управления.
Не бойтесь экспериментировать со своим компьютером, запоминайте пройденные шаги во время настройки, и у вас все получится!
Вопрос о настройке прав доступа в программах 1С возникает в двух случаях:
- руководству компании требуется ограничить пользователя в правах;
- руководству необходимо расширить права для пользователя.
Права пользователя в 1С
Скажем несколько слов о правах пользователей. Что означает ограничение прав доступа? В разрезе программных продуктов 1С, это запрет на совершение действий с какими-либо файлами и объектами. Например, можно закрыть пользователю доступ для изменения документа, копирования и даже просмотра. Соответственно, расширить права доступа означает дать разрешение на просмотр, изменение документа, копирование, сохранение и т.д.


Пошаговая настройка прав доступа в 1С
Шаг №1. Настройка пользователей и прав

Если Вы делаете настройку прав своей 1С впервые, рекомендуем оставить бесплатную заявку в поддержку по 1С через сервис Бит.Личный кабинет. Вам перезвонит консультант по 1С и поможет.
Шаг № 2. Пользователи



Важно! Вы сможете управлять данными списками и вносить изменения только в том случае, если сами имеете права администратора.

Шаг № 3. Роли для группы
Итак, в нашей программе пользователи входят в группы с разрешенным доступом. Например, можно создать группу бухгалтеров, администраторов, кассиров, логистов и т.д. Отметим, что один и то же пользователь может относиться к нескольким разным группам. У каждой из групп прописываются роли.

Что такое роль? Это метаданные. От конфигурации вашей 1С будет зависеть, сколько их и какие они. Обычно их довольно много, поэтому важно не запутаться. Ведь вы можете назначить только одну лишнюю роль, а пользователю уже откроется доступ ко многим действиям.

Роли могут быть базовыми, которые позволяют только просматривать документ. Могут быть специальными, когда открывается доступ для редактирования.
Шаг № 4. Профиль групп доступа

Шаг № 5. Ограничение на уровне записей

Для чего необходима эта функция? Это дополнительные условия, которые могут поставить ограничения на конкретный объект в базе данных. Очень удобно, если нужно закрыть доступ к файлу отдельного пользователя или группы. При этом программа предупредит, что данные настройки могут замедлить работу системы.
Почему? В этом случае система 1С каждый раз будет запрашивать информацию о том, разрешено ли пользователю просматривать какой-то файл.
Вы также можете перемещать пользователя по группам в 1С, чтобы изменить права доступа.

Шаг № 6. Новые роли
Чтобы не путаться в бесконечном разнообразии ролей, рекомендуем создать собственные роли. Для этого зайдите в дерево метаданных.

Разграничить права в новой роли можно путем выставления необходимых флажков напротив нужного вам права.

Задать ограничение можно в правом нижнем углу. Здесь работает механизм настройки прав доступа по отношению к конкретным данным.
К примеру, вы можете ограничить изменение документа только по одной организации.
Используйте конструктор ограничений доступа. Он поможет выбрать необходимые условия для доступа. Кроме того, программа предложит вас шаблоны ограничений, которые останется только выбрать и добавить.

Примечание: для создания новых ролей в режиме Конфигуратора необходимо включить возможность изменения конфигурации.
Другие настройки 1С
Итак, вы настроили все права доступа в 1С, какие требовалось. Что же еще предлагает система?
Обратите внимание на следующие разделы:

Их названия говорят сами за себя. Эти настройки относятся к внешнему виду отчетов программы.


Разработчики 1С позаботились о том, чтобы предоставить пользователям широкие возможности для администрирования прав доступа. Инструменты могут показаться непростыми. Но это только сначала. Используйте наши рекомендации и инструкцию, и тогда в вашей компании не возникнет трудностей с настройкой прав доступа пользователей к тем или иным объектам.
Обратите внимание на то, чтобы у вас был действующий договор 1С:ИТС. Только в этом случае вы сможете пользоваться самыми актуальными данными и документами в системе 1С. Позвоните нашим специалистам и узнайте о сроке вашего договора 1С:ИТС.
Доброго времени суток!
Сегодня решил рассмотреть достаточно обычную офисную (и не только. ) задачу: допустим, есть несколько документов, к которым нужно открыть доступ всем пользователям, у кого есть заветная ссылка на них (т.е. чтобы они могли зайти со своего ПК/смартфона и подредактировать их).
Это может быть очень удобно для ведения какой-то отчетности, передачи небольших файлов, проверки и корректировки текстов, таблиц и т.д. В общем, там, где требуется чтобы с документом могли поочередно поработать сразу 2-3 чел. (по крайней мере). 😉
Кстати, заранее предупрежу, что, выкладывая документы для общего редактирования — всегда есть риск, что кто-то по ошибке сделает что-то не то. Делайте копии!
Теперь, рассмотрим несколько вариантов решения вопроса. 👌

Варианты решения
Способ 1
Если все ваши рабочие компьютеры (с которых нужно будет редактировать документ) находятся в одной локальной сети (например, подключены к одному роутеру) — то общий доступ к папке можно настроить прямо через проводник, кликнув ПКМ по каталогу. (👇)
👉 В помощь!
Как настроить общую папку для локальной сети в Windows - инструкция

Общий доступ для всех!
Разумеется, это не всегда удобно, т.к. доступ к файлам нельзя получить по интернету (к тому же компьютер, на котором открыта папка, должен быть всегда включен. ) Поэтому, на этом варианте я подробно останавливаться не буду.
Способ 2 👍
Наверное, многие слышали о таком сервисе, как Google Drive. (Google-диск). Так вот, в его арсенале опций есть возможность любую из папок сделать общей — т.е. доступной для просмотра и редактирования документов в ней!
Как это делается:
- заводим свой диск на сервисе Google (регистрация простая, к тому же у многих уже есть аккаунт. ) ;
- создаем папку (для этого нужно кликнуть ПКМ в любом свободном месте окна диска. ). 👇

Создать папку - Google Drive
После, щелкаем ПКМ по папке и выбираем в меню "Открыть доступ" .

Затем в настройках безопасности переводим в режим "Доступна пользователям, у кого есть ссылка" , тип доступа "Редактор" .
Далее скопируйте ссылку и скиньте ее всем, кому нужно будет работать с документами в этой папке. 👇

Доступна всем, у кого есть ссылка (права: редактор)
Собственно, даже если у перешедшего по вашей ссылке нет аккаунта на Google Drive — он все равно сможет открывать документы и редактировать их (задача решена! 👌).

Заходим по ссылке и редактируем
Кстати, если вдруг так получиться, что документ одновременно откроют 2-3 чел. и начнут редактировать его — Google покажет вам это: кто и что редактирует, см. скрин ниже (синхронизация идет прямо в режиме онлайн).
Пользователи видят, кто и что редактирует.
👉 Важно!
Не забывайте о резервных копиях. Когда мы открываем к папке общий доступ для всех по ссылке (даже если для 2-х чел.) — есть риск, что кто-то по ошибке (или по злому умыслу) может удалить (испортить).
Ну и, разумеется, не все документы следует размещать в открытом доступе.
По опыту : обычно, никому нет дела до обычных офисных документов (и многим даже по нужде скучно туда заходить. ).
Способ 3
В остальном всё очень удобно: также можно поделиться ссылкой и открыть общий доступ для конкретных e-mail адресов. См. пару скринов ниже. 👇

Редко, когда в организации все пользователи должны иметь одинаковый доступ к документам. В первую очередь, это, конечно, вопрос информационной безопасности, но и не последнюю роль играет этический момент. Программа 1С Документооборот позволяет гибко настроить права доступа к документам, чтобы избежать утечки информации и уберечь информацию от любопытных сотрудников. Сегодня мы подробно пошагово расскажем про настройку прав и все имеющиеся нюансы, которые стоит учесть.
Инструкция по настройке прав в 1С Документооборот
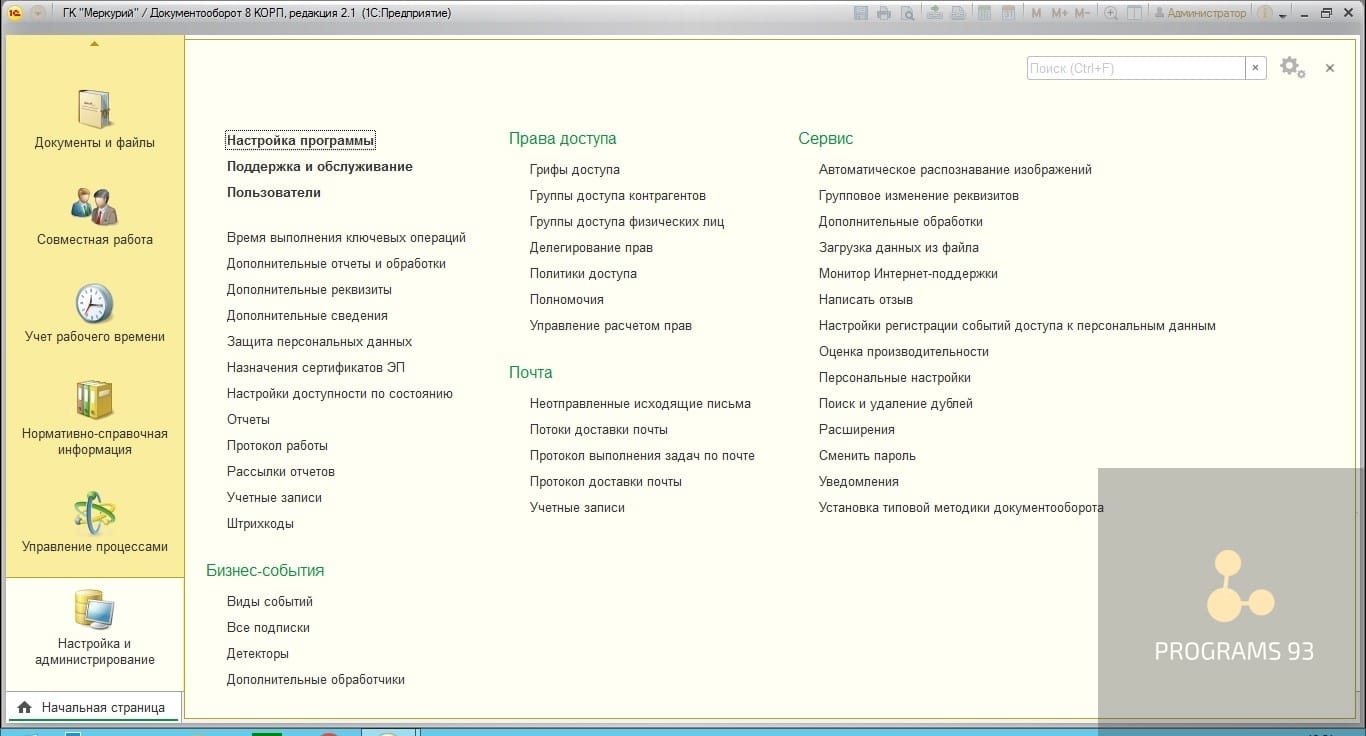
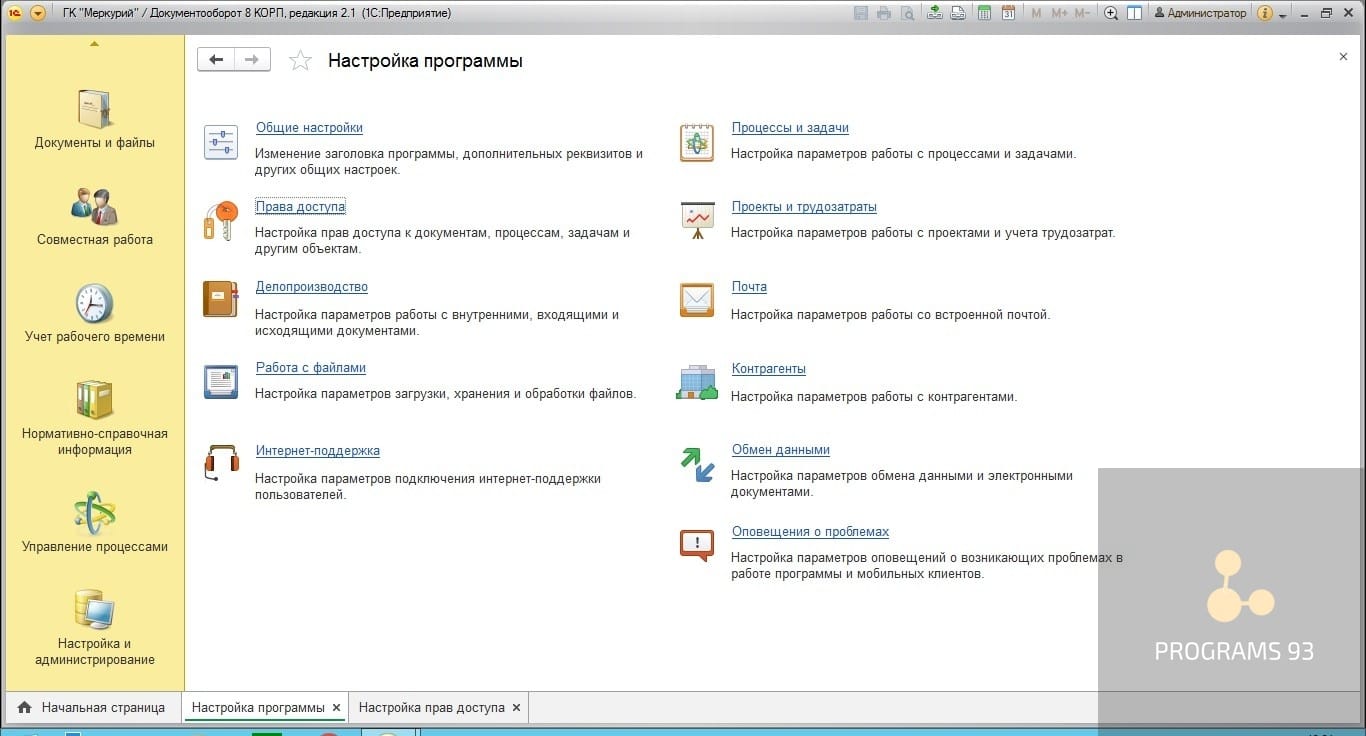
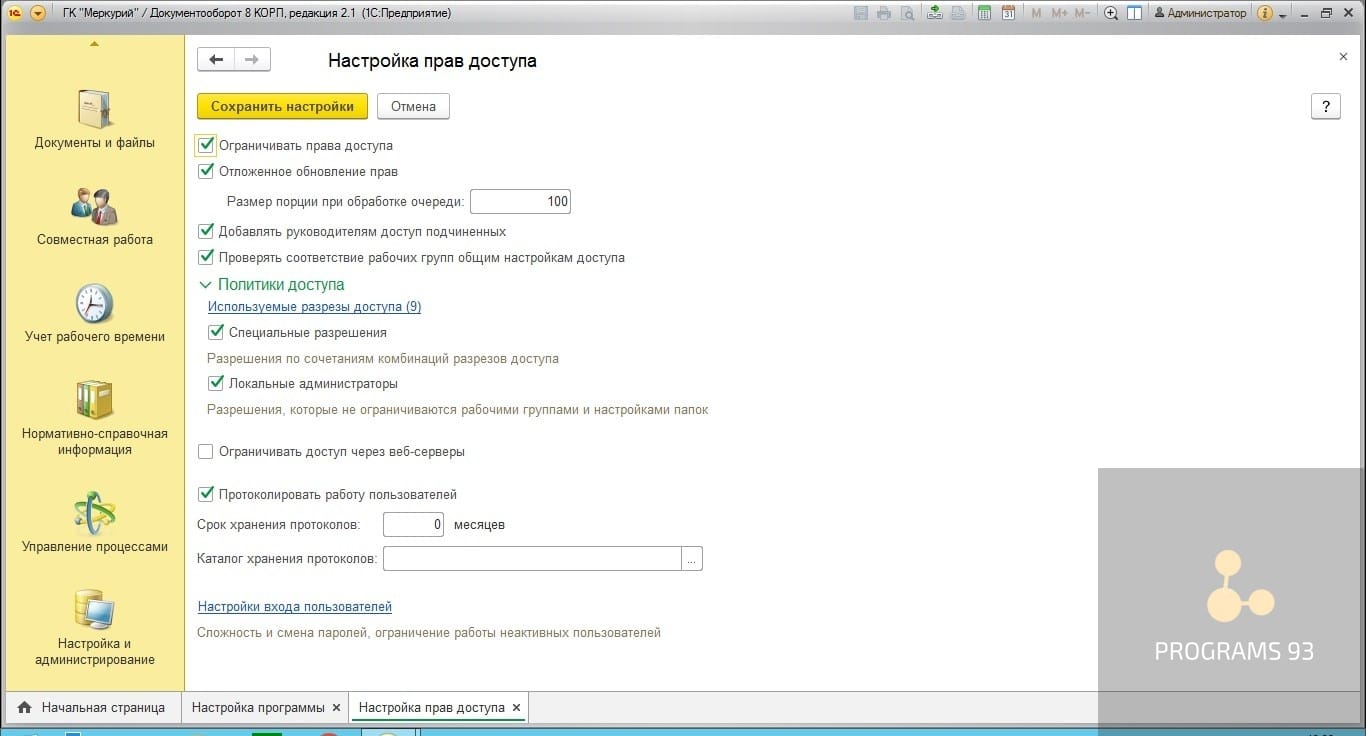
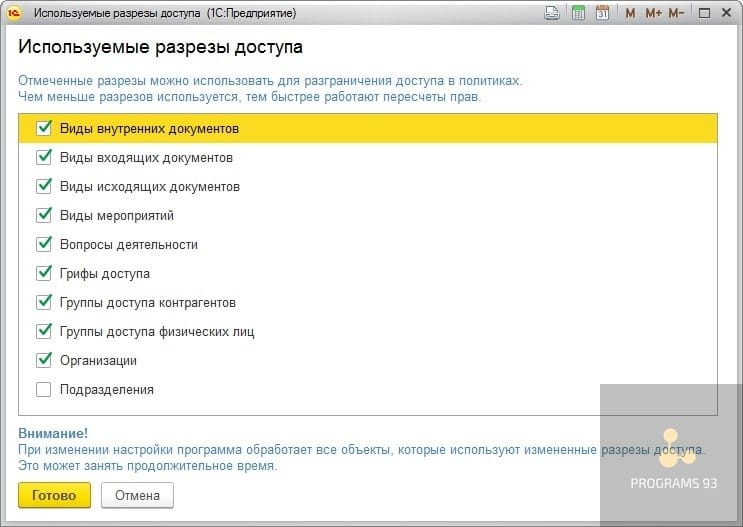
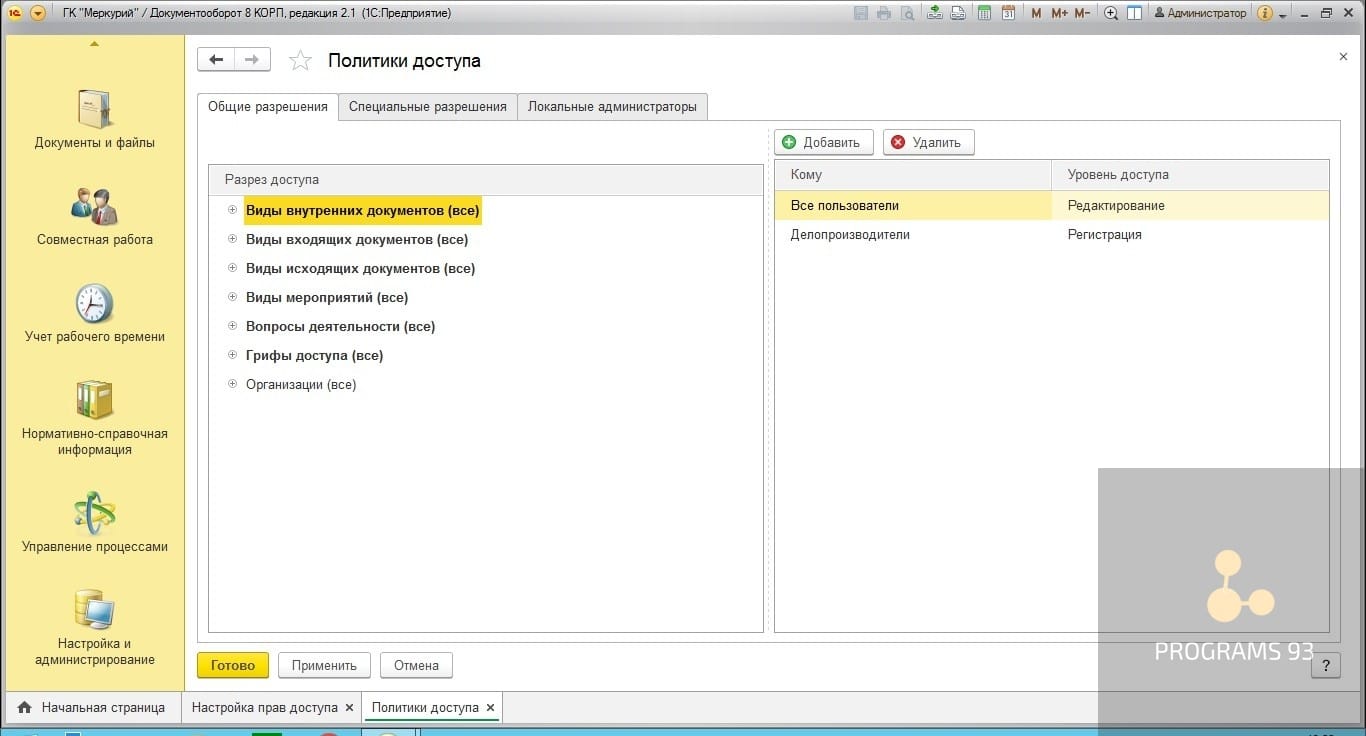
В данном окне мы видим выбранные разрезы доступа. Открыв нужный разрез, можно установить права пользователей на чтение, редактирование или регистрацию документов.
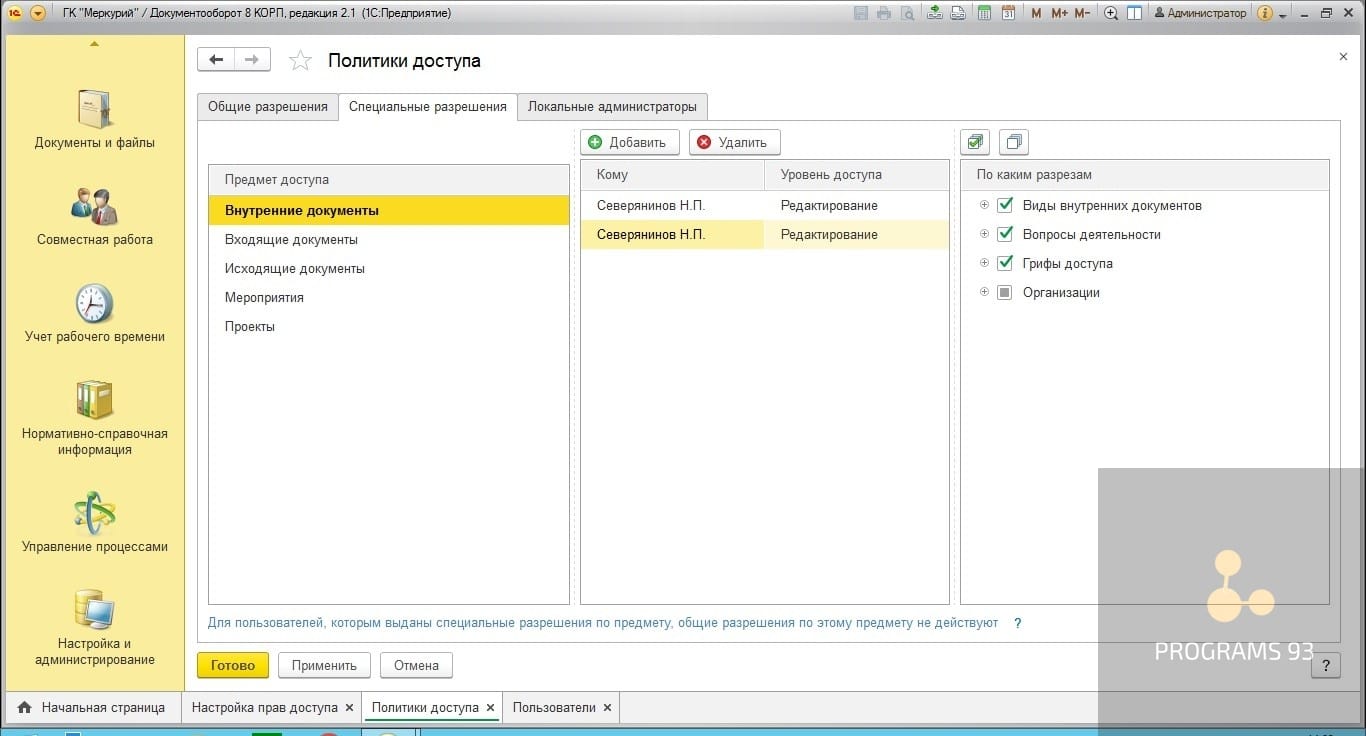
Специальные разрешения удобно использовать в тех случаях, когда пользователь относится к некоторой рабочей группе, для которой уже установлены уровни доступа, но конкретно ему надо либо добавить прав, либо наоборот доступ закрыть (или разделить один и тот же доступ по организациям и тд). Например, речь может идти об отделе и его руководителе или специалистом, которому необходим более полный доступ к документам. При добавлении специального разрешения, общие разрешения по выбранному предмету для пользователя не будут действовать.
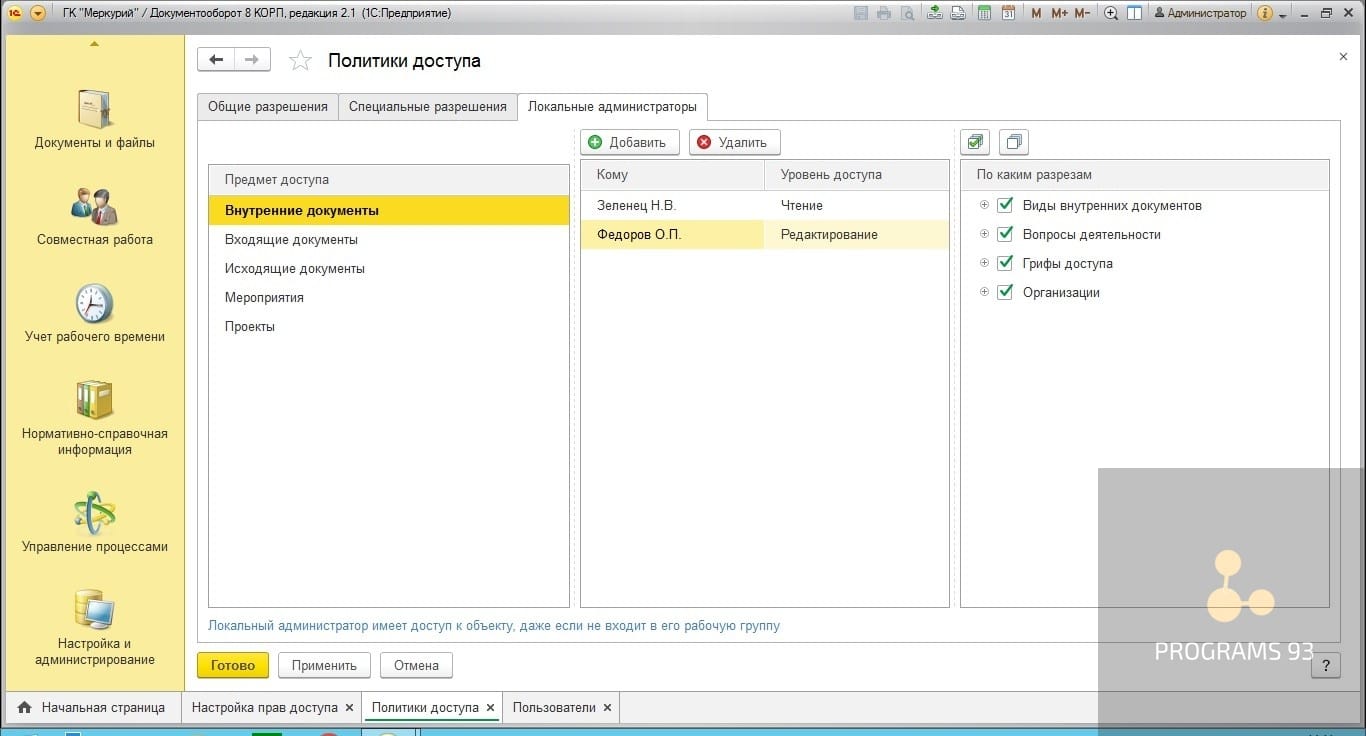
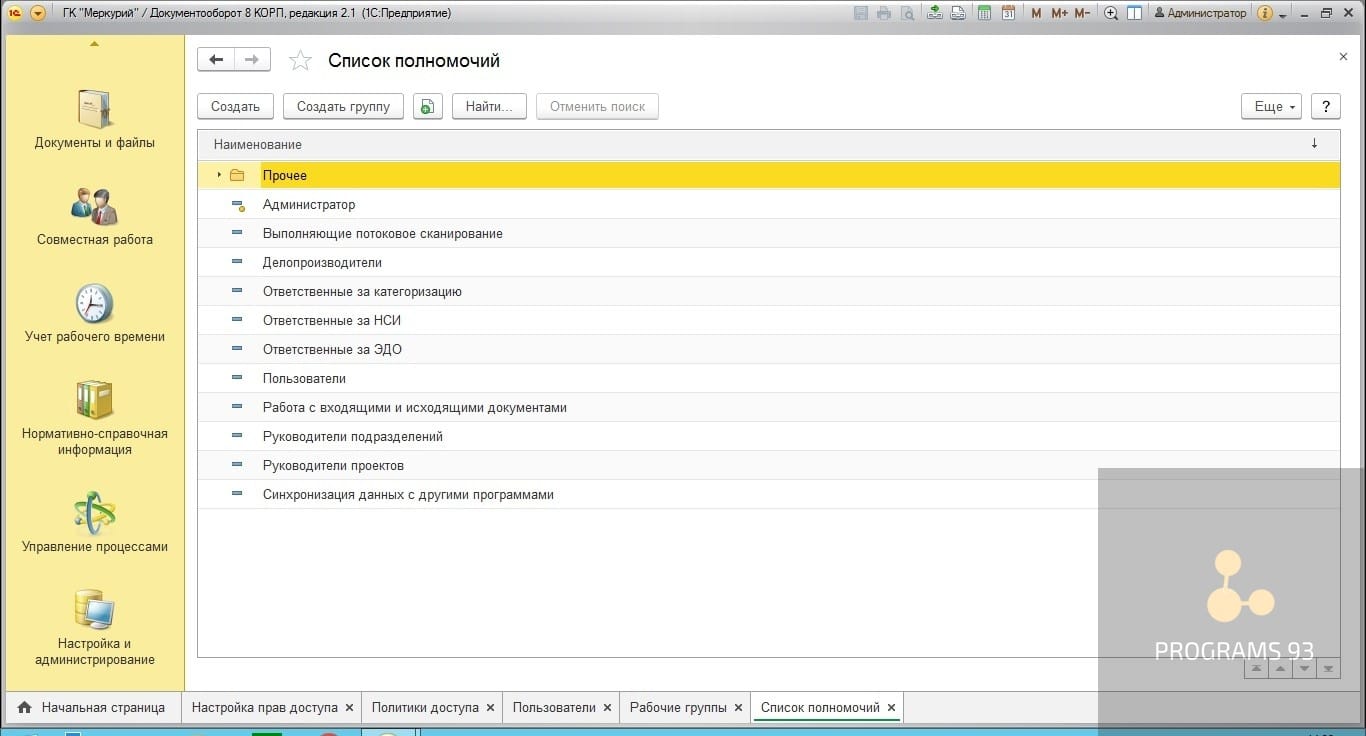
Каждое из полномочий состоит из набора ролей, чьи названия отражают их назначение. Поскольку ролей очень много и описывать, что именно делает каждая из них, большого смысла не имеет, то советуем опираться на название, а если по названию не очевидно, что делает конкретная роль, то заходить в конфигуратор и смотреть интересующие моменты.
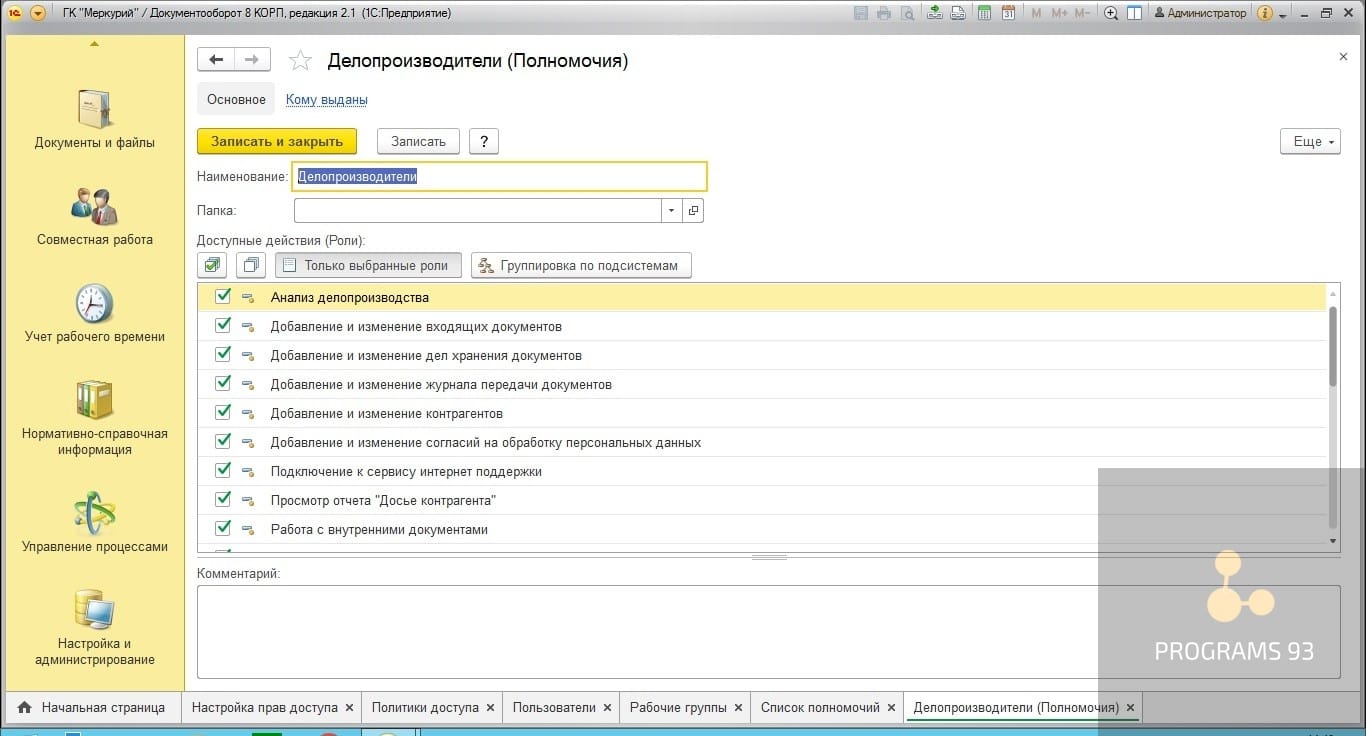
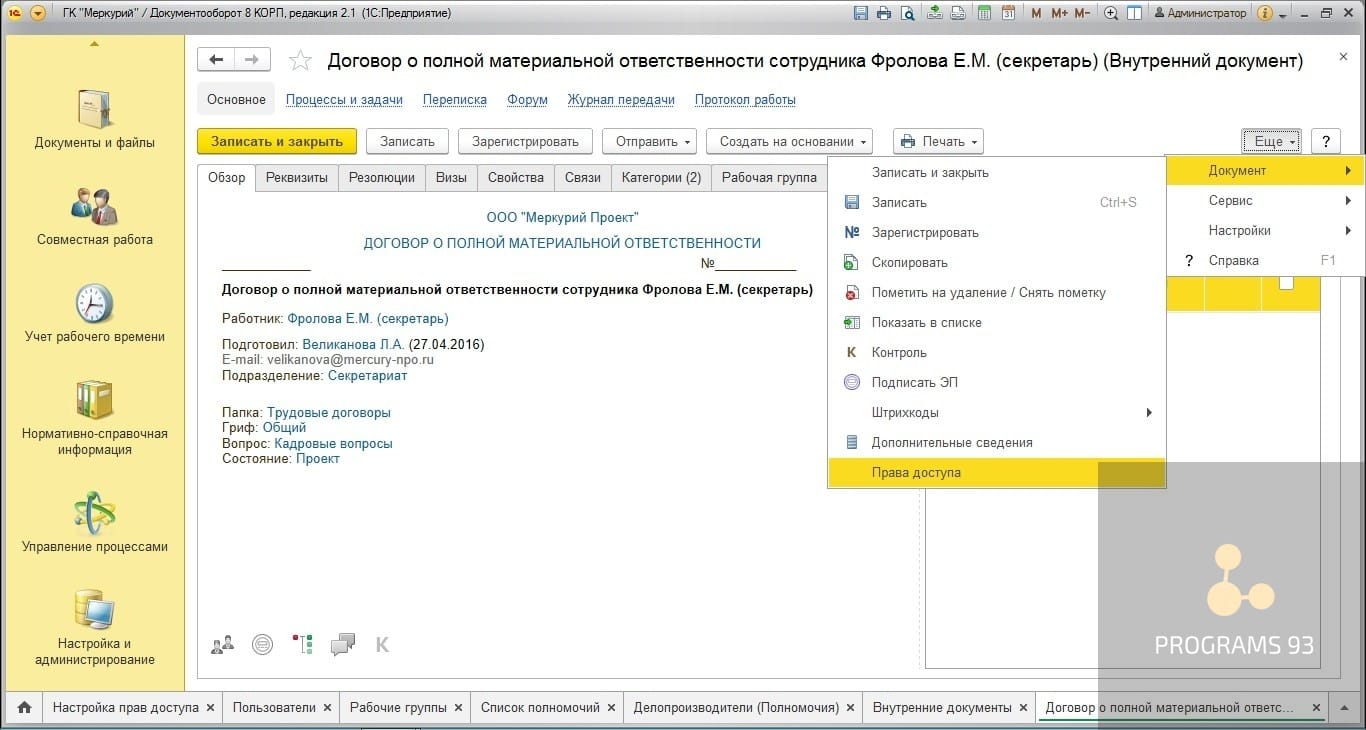



Рабочие группы предназначены для объединения пользователей в группы с одинаковыми правами. Каждому из участников рабочей группы будет проставляться та политика доступа и те полномочия, которые выбраны для данной группы (для этого нажимаем «Полномочия и разрешения, и выбираем из ранее настроенных).
Если настроить рабочие группы в соответствии с должностями, имеющимися в организации, то при добавлении нового пользователя будет достаточно поместить его в выбранную рабочую группу, и права будут сразу проставлены соответственно занимаемой должности.

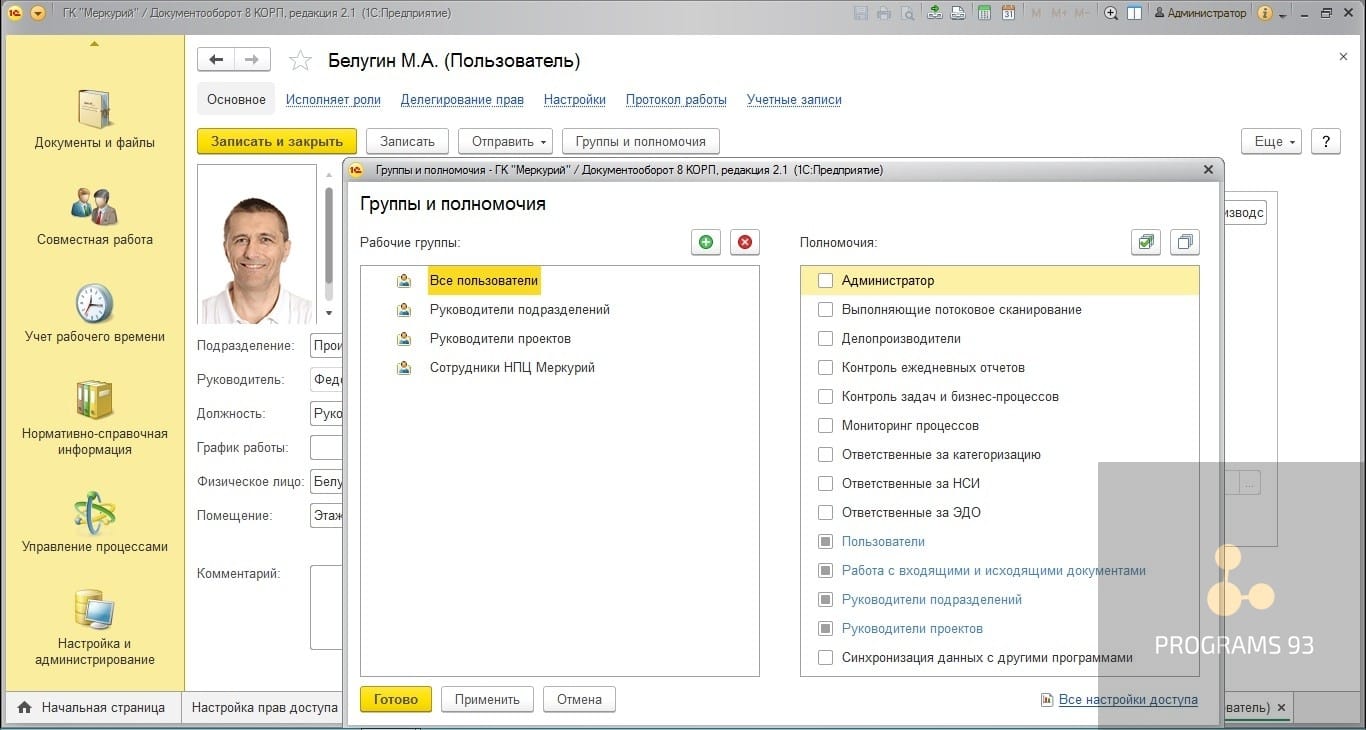

Дважды щелкнув на нужную папку, открываем форму изменения папки.
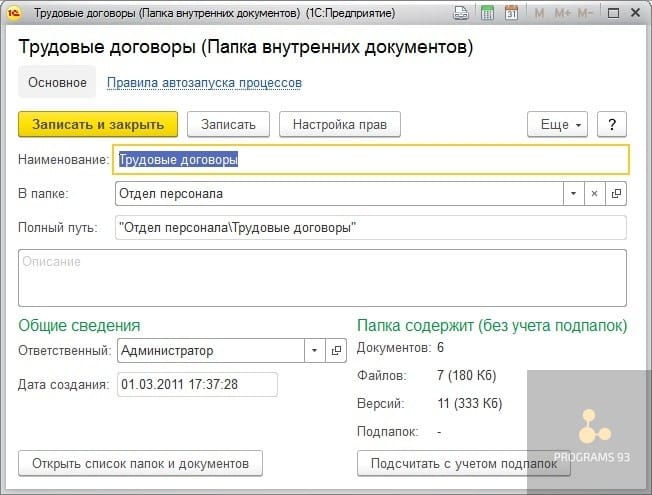
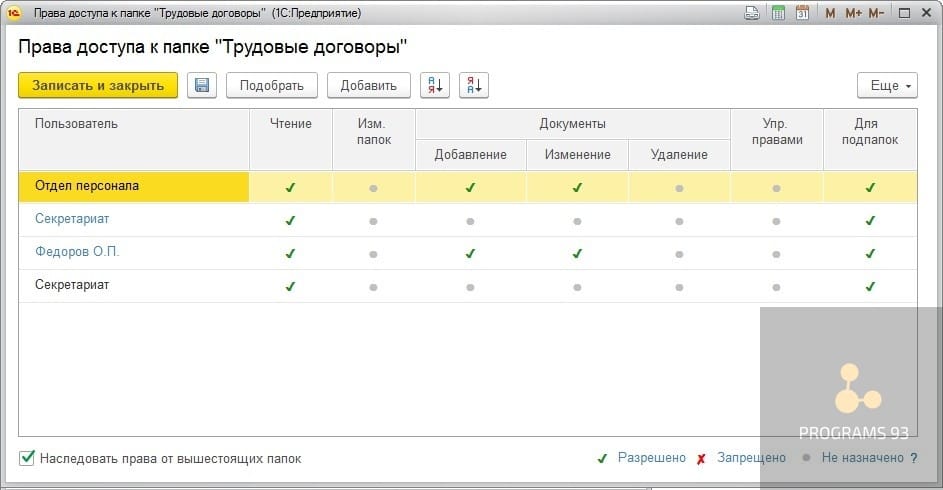
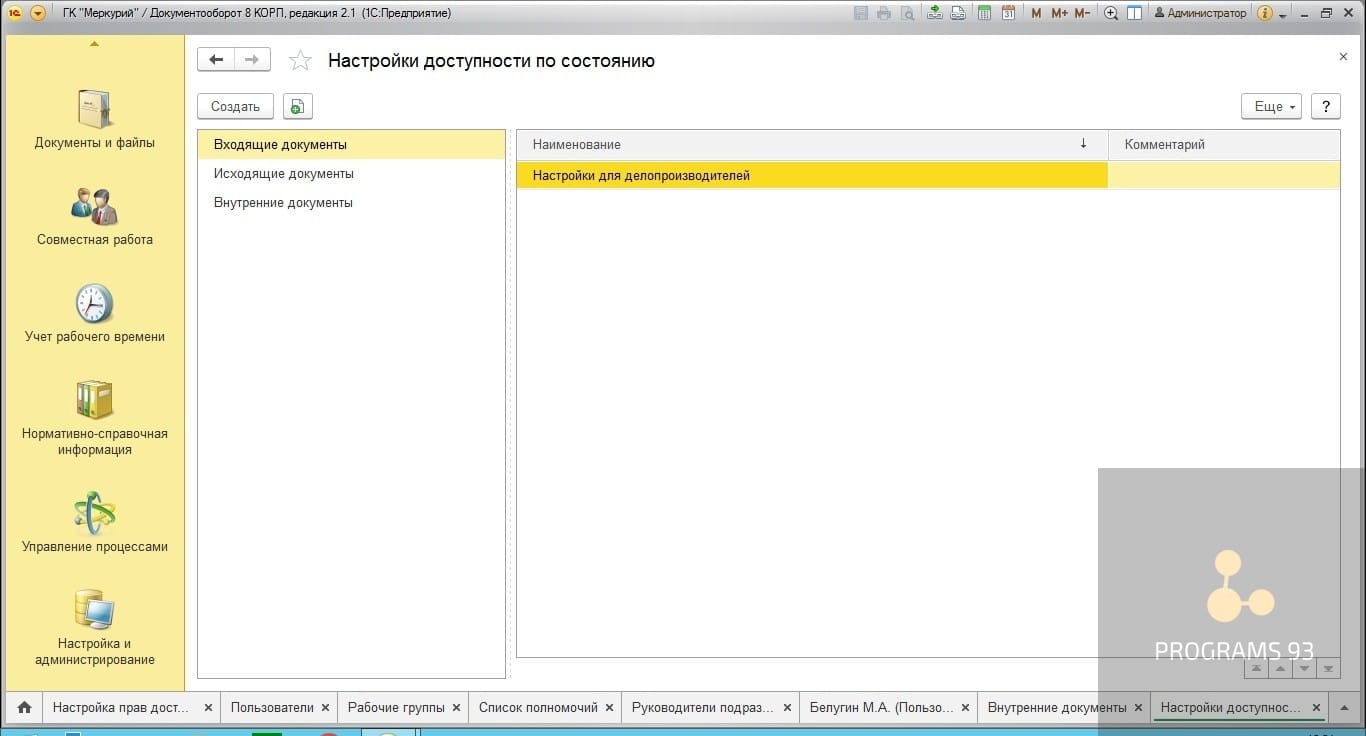
Данный справочник настраивает доступность видов документов для пользователей и групп пользователей в зависимости от текущего состояния документа. Если требуется дать права на редактирование на время согласования только определенной группе лиц (запретив доступ остальным), а после согласования – запретить редактирование совсем, то это можно сделать именно с помощью данного справочника.
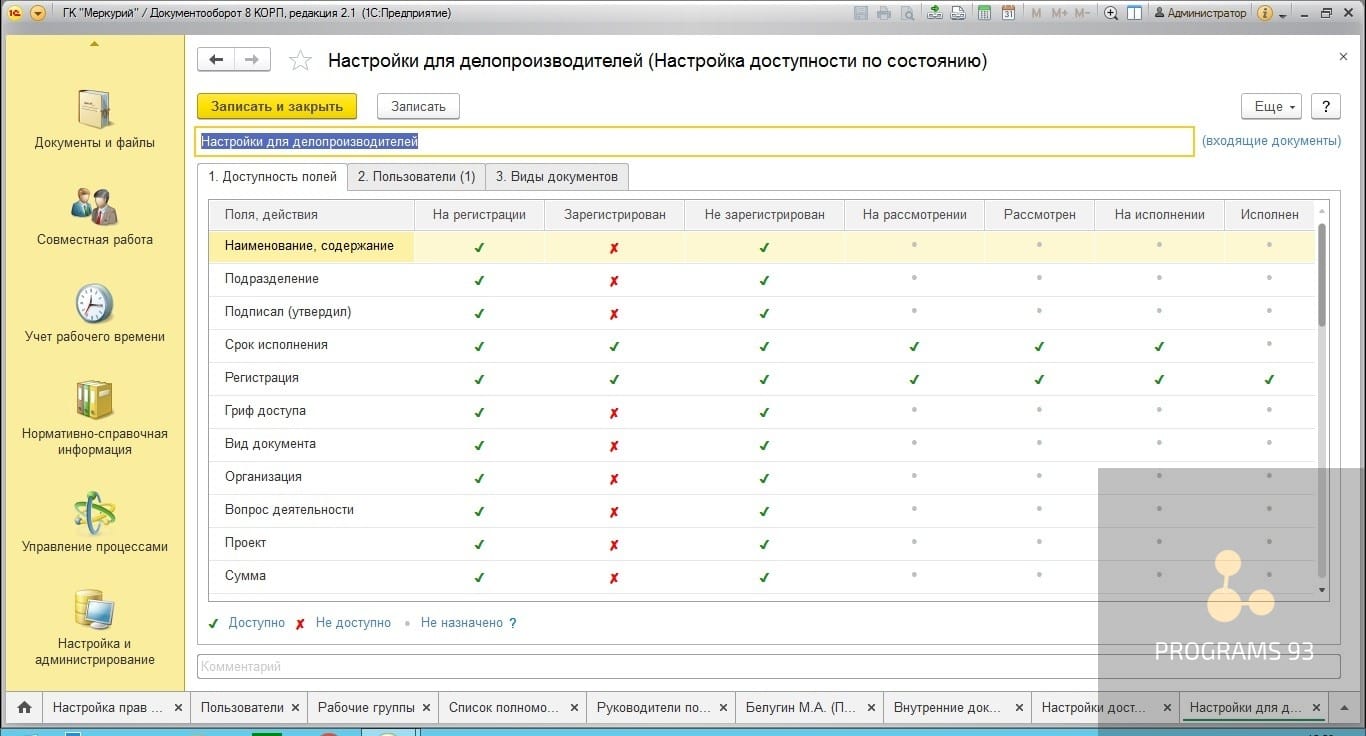
Распределяйте права с умом
Если для небольших компаний настройка прав не занимает много времени, то вот крупным организациям придется туго. Для того, чтобы не запутаться в настройках и не допустить опасных ошибок, лучше всего заранее продумать всю систему прав доступа и просчитать какому специалисту в каких случаях и какой именно доступ необходимо предоставлять. После того, как вы разработаете точные правила с учетом всех должностей и отделов, можно будет без труда настраивать права даже при смене тех или иных сотрудников.
Если вы не можете себе позволить отрываться от остальных бизнес-задач и не хотите брать отдельного специалиста в штат (что, с учетом зарплаты, организации рабочего места и выплаты больничных/отпускных может быть нецелесообразным) имеет смысл обратиться за услугами по удаленному обслуживанию 1С.
С одной стороны, вам не придется переплачивать, оформляя человека в штат, а с другой вы получите не только оперативные консультации по любому вопросу, но и настройку, доработку, а также многие другие услуги, которые позволят сделать документооборот более эффективным и безопасным.
Читайте также:
- Инвентаризационная опись наличных денежных средств образец заполнения
- Приказ о нерестовом запрете 2021
- Протоколы обмена данными в сети и их виды презентация
- Особенности заключения договора ссуды в отношении объектов гражданской обороны
- Заявление о получении квалификационного аттестата кадастрового инженера


